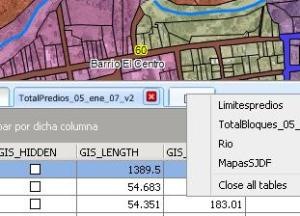תוכנית טובה לשמור המסך ולערוך וידאו
בעידן 2.0 החדש הזה, הטכנולוגיות השתנו באופן משמעותי, עד כדי כך שהן מאפשרות לנו להגיע למקומות שבעבר היו בלתי אפשריים. נכון לעכשיו מיליוני הדרכות נוצרות בנושאים מרובים ומכוונות לכל סוגי הקהלים, ככל שחולף הזמן זה הפך להיות הכרח שיהיו כלים שיחסכו את הפעולות שאנו מייצרים דרך מסך המחשב, למשל, הדרכות וידאו צריכות. של תהליכי עריכה כמו גזירות, קריינות, הוספת תוכן טקסטואלי או ייצוא תוכן לפורמטים שונים, כדי להציע מוצר איכותי.
בשביל זה יש כלי המשמש את אנשי מקצוע כדי להראות לציבור איך לעשות קצת תהליך, לפתור בעיות או פשוט לחנך. אנחנו מדברים Screencast-O-matic, המאפשר הקלטות דרך אתר האינטרנט שלה או על ידי הורדת היישום למחשב האישי, תוכלו להשתמש באחת משתי המצגות של היישום מכיוון שהן זהות לחלוטין. מאמר זה מדגיש את היתרונות העיקריים שלו.
-
צילום מסך

כאשר נושא ההקלטה של ערכת הלימוד ברור, אנו פותחים את היישום כדי לבצע את ההקלטה המתאימה, בשורת התפריט ואת "שיא" כפתור ממוקם כאפשרות הראשונה.

לאחר מכן מוצג מסגרת, אשר קובע את הגבול שבו כל מה שאתה רוצה להקליט צריך להימצא, זה יכול להיות מותאם ככל הצורך. מציין את סוג ההקלטה:
- רק את המסך (1),
- מצלמת אינטרנט (2)
- או מסך ומצלמת אינטרנט (3),
- ההעדפות המקבילות נקבעות: מגבלת זמן ספציפית (4),
- גודל (5),
- קריינות (6)
- או אם יש צורך להקליט את צלילי המחשב (7).
- אתה יכול לגשת לתפריט העדפות אחרות (8), שבו תוכלו להגדיר מה יהיה להשהות את המפתח, איך לספור, את סרגל הבקרה, פקדי ההקלטה או זום.
כדי להוסיף אלמנט כלשהו של דגש כגון חצים, ריבועים, אליפסות מדגישות טקסט כלשהו, עבור לסרגל הראשי במהלך ההקלטה ומקם את הלחצן "עיפרון". ההקלטה תושהה ותתחיל את התהליך של הוספת רכיבים רבים כפי שהוא נחשב, אתה יכול לראות את התמונה הבאה.

באשר ל זום או גישה, לחלק כלשהו של הבד בעת ההקלטה, לחיצה כפולה מתבצעת באזור מסוים, ואז לחדש את ההקלטה ללחוץ על הכפתור האדום של סרגל הכלים ולהמשיך את התהליך.


בתום תהליך ההקלטה, הוידאו יוצג בחלון הראשי של היישום, בחלון זה יבוצעו תהליכי עריכה נוספים, שבהם ניתן להוסיף רכיבי מולטימדיה, כגון כתוביות מתוך זיהוי קובץ או קול (אתה יוצר את הטקסט של על פי הסיפורים), רצועות מוסיקה (להציע כמה קבצי מוסיקה כברירת מחדל, או אפשר להוסיף קצת קובץ שאתה מחשיב שימושי).

-
עריכת סרטונים
באשר לעריכת וידאו, יישום זה שלם מאוד, הוא מציע מספר רב של כלים כדי להפוך את סרטון ההדרכה למוצר מהנה ומסביר מבחינה ויזואלית. ניקח כל סרטון במחשב האישי שלנו כדי להראות אילו פעולות ניתן לבצע מתפריט העריכה. בעת טעינת הווידאו מוצג המסך הראשון עם צילום הווידיאו (1) וציר הזמן (2), בשוליים השמאלים נמצאים מאפייני הבד (3), כלומר גודל הסרטון, במקרה זה זה 640 x 480.
כמו כן, המאפיינים של אודיו (4) הם נצפו, כאשר יש אפשרות לייצא את השמע של וידאו או לייבא כל אחר מהמחשב כדי להטביע אותו בהקלטה. אם הסרטון הוקלט עם אפשרות של מסך ומצלמת אינטרנט, ניתן להפעיל את האפשרות להציג את התיבה עם התמונה של מצלמת האינטרנט (5), זה קורה גם עם הסמן, זה יכול להיות מוצג או מוסתר וידאו ( 5).

כלי ההקלטה שיש לו Screencast-O-Matic הם:
 גזור: משמש לחתוך קטעי וידאו שאינם רלוונטיים.
גזור: משמש לחתוך קטעי וידאו שאינם רלוונטיים.- העתק: כלי זה בוחר את כל הקטעים האלה של הסרטון שיש לשכפל
- הסתר: ניתן להסתיר את תיבת התמונה של מצלמת האינטרנט או את סמן העכבר.
- הוספה: היא פונקציה להוספת הקלטה חדשה, הקלטה קודמת, הוספת השהייה בסרטון, הוספת קובץ וידאו חיצוני או הדבקה של קטע הקלטה שהועתק בעבר מסרטון אחר.
- Narrate: באמצעות מיקרופון תוכל להוסיף קובץ שמע על הסרטון.
- חפיפה: עם הכלי הזה אתה יכול למקם מספר רכיבים בסרטון שלך, מן המסננים כגון טשטוש, תמונות, קווי מתאר וידאו, חיצים, סמן רק חלק הווידאו באמצעות מסגרת, טקסט (צבע, פורמט והסוג היא elege גופן), שכבות דבק (כדי למקם חיצים מרובים, מתבצע, ולאחר מכן להעתיק ולהדביק כמספר פעמים הנדרשים).
- החלף: החלף את הסרטון הנוכחי או שנה מסגרת ספציפית של הסרטון והנח אותו במקום אחר.
- מהירות: להאיץ את ההקלטה או להאיץ אותה.
- מעבר: הוסף סוג מעבר מתמונה אחת לאחרת.
- עוצמת קול: כוונן קטעים של הסרטון עם נפח גבוה יותר או נמוך יותר.
-
הפק סרטונים אחרונים
בסוף הסרטון, ובהתאם למהדורה, לחץ על הלחצן "בוצע", המוביל למסך הראשי של היישום, קיימות שתי אפשרויות חיסכון:
- שמור את המחשב: בחר את פורמט הווידאו בין MP4, AVI, FLC, GIF, במקום את שם הקובץ ואת הנתיב פלט, לציין את איכות (נמוך, גבוה או רגיל) בסוף לחץ על פרסום.
- Screencast-O-Matic: אפשרות זו מציגה את נתוני החשבון שמפרסם את הסרטון, הכותרת, התיאור, הסיסמה, הקישור המותאם אישית (אם נדרש), האיכות, הכתוביות והיכן הוא יהיה גלוי. את הנראות של וידאו משתרע על פלטפורמות האינטרנט הידוע ביותר, כגון Vimeo, YouTube, כונן Google או Dropbox, אם זה לא מתאים לפרסם את זה, אפשרות זו אינה פעילה.
יש הרבה דברים שאפשר לעשות עם סרטון מסך-O-Matic בחינם ניתן להקליט עד דקות 15, MP4, AVI ו- פורמטים FLV ולהעלות תוכן לפלטפורמות אינטרנט לעיל, אולם, עבור את המשתמשים פרמיה יש יתרונות רבים, כגון שיש שטח אחסון מקוון ושחזור במקרה של כשל, עם הפונקציה הזאת אתה שומרים מקום בדיסק PC ואתה יכול לגשת מתוך דף האינטרנט את כל הקלטות בכל מחשב .
משתמשים פרמיה הם נהנים שיש גישה לעריכה כלי, להקליט אודיו דרך מיקרופונים, הקלטה רק ממצלמת אינטרנט, ציור והתקרבות במהלך ההקלטה.