יותר מ 60 Autolisp שגרות עבור AutoCAD
Lisp עבור המרות ופעולות
1. המרת מטרים מטרים ולהיפך
שגרת זה שנוצר עם Autolisp, מאפשר לנו להמיר את הערך שהוזנו מ מטרים עד מטרים ולהיפך, התוצאה מוצגת בשורת הפקודה.
 כאן אנו גם להשתמש בפונקציית CVunit, Lisp פונקציה זו, ערכי ההמרה המתקבל, acad.unt קובץ (הגדרה יחידה AutoCAD), אם אתה רוצה לצפות בפירוט מה הערכים הללו ואת שיעורי המרה שונים, אני מציע לך לראות את הקובץ הזה .
כאן אנו גם להשתמש בפונקציית CVunit, Lisp פונקציה זו, ערכי ההמרה המתקבל, acad.unt קובץ (הגדרה יחידה AutoCAD), אם אתה רוצה לצפות בפירוט מה הערכים הללו ואת שיעורי המרה שונים, אני מציע לך לראות את הקובץ הזה .
כדי להשתמש בשגרה זו, עליך לבצע את הפעולות הבאות:
- טען את הקובץ lisp ב- AutoCAD.
- הזן את שם הפקודה: PIM
- בחר את סוג ההמרה: מטרים עד מטרים או מטרים לרגליים
- הזן את הערך שברצונך להמיר
- אתה תקבל בשורת הפקודה את המידע עם יחידת המרה
אתה יכול לקבל את השגרה כאן
2. מכפילה את כל הטקסטים שנבחרו
שגרת זה שנוצר AutoLisp מאפשר להשיג את הכפל של כל הערכים של הטקסטים שנבחרו, עבור שגרת זה לעבוד כראוי יש צורך כי הטקסטים שנבחרו הם מסוג TEXT ולא מסוג MTEXT.
לדוגמה, אם יש לך 3 שלושה טקסטים כל אחד עם ערכים: 1, 2, 3 וכל שלוש נבחרים, התוצאה של הפקודה יהיה הכפל של שלושה מספרים אלה, אשר יהיה שווה ל: 6.
כדי להשתמש בשגרה זו, עליך לבצע את הפעולות הבאות:
- טען את הקובץ lisp ב- AutoCAD.
- הזן את שם הפקודה: מול
- בחר את כל הטקסטים שאתה רוצה לקבל כפל.
- לחץ על המקש זן כדי לקבל את התוצאה.
אתה יכול לקבל את השגרה כאן
3. המר סנטימטרים למטר
זה שגרת קטן מאפשר לנו להמיר את הערך שהוזנו אינץ 'מטרים מראה את התוצאה בשורת הפקודה, גם מראה את התוצאה מחולקת בין 2 כחלק מידע נוסף.
 באפשרותך לשנות פקודה זו כדי להמיר סוגים אחרים של יחידות, לשם כך עליך לשנות את קוד המקור, לדוגמה, להמיר סנטימטרים עד סנטימטרים o דקות עד שניות, רק לשנות את הפרמטרים של הפונקציה "קווניט", בפקודה זו ל-cvunit יש את הפרמטרים הבאים: "אינץ'" "מטרים", עם הפרמטרים האלה, הערך שהוזן יילקח כאינץ' (אינץ') ויומר למטרים (מטרים), אתה יכול לשנות את הפרמטרים ל- הבאים: "דקה" "שנייה", "אינץ'" "ס"מ", "אקר" "חצר רבוע", "פט" "ב", בין היתר.
באפשרותך לשנות פקודה זו כדי להמיר סוגים אחרים של יחידות, לשם כך עליך לשנות את קוד המקור, לדוגמה, להמיר סנטימטרים עד סנטימטרים o דקות עד שניות, רק לשנות את הפרמטרים של הפונקציה "קווניט", בפקודה זו ל-cvunit יש את הפרמטרים הבאים: "אינץ'" "מטרים", עם הפרמטרים האלה, הערך שהוזן יילקח כאינץ' (אינץ') ויומר למטרים (מטרים), אתה יכול לשנות את הפרמטרים ל- הבאים: "דקה" "שנייה", "אינץ'" "ס"מ", "אקר" "חצר רבוע", "פט" "ב", בין היתר.
כדי להשתמש בשגרה זו, עליך לבצע את הפעולות הבאות:
- טען את הקובץ lisp ב- AutoCAD.
- הזן את שם הפקודה: PM
- הזן את הערך שברצונך להמיר מסנטימטרים למטר
מוכן, תקבל את המידע עם יחידת המרה.
אתה יכול לקבל את השגרה כאן
4. הוסף את אורכי השורות של השכבה שנבחרה
 שגרה זו מאפשרת לך להוסיף את המרחקים של כל השורות הכלולות בשכבת האובייקט שאתה בוחר.
שגרה זו מאפשרת לך להוסיף את המרחקים של כל השורות הכלולות בשכבת האובייקט שאתה בוחר.
שגרה זו מאפשרת לך להוסיף את המרחקים של כל השורות הכלולים בשכבת האובייקט שאתה בוחר, אם polylines נמצאים בשכבה שנבחרה, הם יהיו התעלם.
לאחר סכום של כל השורות נמצא התוצאה מוצגת.
כדי להשתמש בשגרה זו, עליך לבצע את הפעולות הבאות:
- טען את הקובץ lisp ב- AutoCAD.
- הזן את שם הפקודה: sumlcapa
- בחר את השורה הנמצאת בשכבת השורות שברצונך להוסיף
אתה יכול לקבל את השגרה עבור USD 5.99 כאן
5. הוסף או מחסר ערכים לטקסטים נבחרים
זה שגרתי עשה עם AutoLisp מאפשר לנו להוסיף או לחסר ערכים לטקסטים שנבחרו.
לדוגמה, אם יש לך טקסט עם ערך של 5 והשתמש בפקודה זו והזן את הערך 2, הטקסט שנבחר ישתנה, מתעדכן לפי הערך 7, אם תזין את הערך -2, הטקסט יעודכן ל- 3.
 בצע את הפעולות הבאות כדי להשתמש בשגרה זו.
בצע את הפעולות הבאות כדי להשתמש בשגרה זו.
- טען את הקובץ lisp ב- AutoCAD.
- הזן את שם הפקודה: Vsr
- מציין את הערך שיש להוסיף או להחסיר
- בחר את הטקסטים שיש להוסיף או לחסר.
אתה יכול לקבל את השגרה כאן
6. השג אזורים ממקומות מוצלים
שגרה זו מאפשרת לך לקבל אזורים של הצללה בין חתך ולהגדיר את הערכים שהושגו במאפיינים לחסום נבחרים.
ההצללות שנבחרו חייבות להיות בשכבה שמתארת את סוג האזור שיש להשיג, כברירת מחדל ה-lisp יקרא שני שמות שכבות, שהם הבאים: "ShadingCut"ו"ShadowFill

הליספ מסכם את כל האזורים של הצלילים שנמצאים בשכבה "ShadingCut" וכל האזורים של הצללות השכבה "ShadowFill" ולאחר סיום בחירת הפתחים מתעדכנים התכונות של גוש האזורים, לשם כך יש לבחור תחילה את התכונה הפרוגרסיבית של הבלוק, זו תכונה בלתי נראית, אבל הליספ לפני הבחירה מראה את זה ו ואז מסתיר את זה שוב, זה נעשה באמצעות הפקודה "ATTDISP", אז ייבחרו התכונות של אזורי החיתוך והמילוי ואלה יעודכנו לפי ערכי האזורים שנמצאו.
בחירת האובייקטים מתבצעת באמצעות חלון הכולל את כל הנקבים, כולל הטקסט של פרוגרסיבי של הסעיף.
כדי להשתמש בשגרה זו עליך לבצע את הפעולות הבאות:
- טען את הקובץ lisp ב- AutoCAD.
- הזן את שם הפקודה: צִיר.
- בחר באמצעות חלון את כל נקבי החיתוך והמילוי של הקטע, כולל טקסט של אחד פרוגרסיבי של אותו אחד.
- בחר בזה אחר זה את תכונות הבלוק כדי לשנות, החל מהתכונה של פרוגרסיבי.
- הפקודה תסתיים אוטומטית לאחר בחירת תכונות החיתוך והמילוי.
דוגמה קובץ CAD מחובר לשפת להבנה טובה יותר של הפקודה.
אתה יכול לקבל את השגרה כאן
7. השג את השיפוע של קו או polyline
פקודה זו (השגרה Autolisp) משיגה את הערך המדרון של קו או polyline, וגם מקבל אורך הקו, אורך אופקי וזווית.
 זה מציג עזרה רבה כאשר אנחנו רוצים לשלוט בעגילים שלנו, כדי להשיג את המדרון, זה מספיק כדי לבחור את הקו או polyline, התוצאה יכולה להיות מוצגת על המסך (שורת הפקודה) או על ידי בחירת טקסט (הערך של טקסט זה ישתנה לפי הערך של המדרון נמצא).
זה מציג עזרה רבה כאשר אנחנו רוצים לשלוט בעגילים שלנו, כדי להשיג את המדרון, זה מספיק כדי לבחור את הקו או polyline, התוצאה יכולה להיות מוצגת על המסך (שורת הפקודה) או על ידי בחירת טקסט (הערך של טקסט זה ישתנה לפי הערך של המדרון נמצא).
ראוי להדגיש כי במקרה של polyline, פקודה זו מוצאת את המדרון של החלק הראשון בלבד.
כדי להשתמש בשגרה זו, עליך לבצע את הפעולות הבאות:
- טען את הקובץ lisp ב- AutoCAD.
- הזן את שם הפקודה: Pnd
- בחר את הקו או polyline כדי לקבל את המדרון.
- אם תרצה, תוכל לבחור טקסט כדי להחליף את הערך שלו עבור המדרון שנמצא, אחרת, רק לחץ על זן כדי לקבל את התוצאות על המסך.
אתה יכול לקבל את השגרה כאן
8. ROUTINE בליס VISU כדי לקבל את השורה של קווי או פולינלים נבחרים
זוהי שגרה שנוצרה בליספ שמקבלת את כמות האורכים של השורות או הקווים שנבחרו, התוצאה של סכום זה ניתן לקבוע בטקסט בחירתו או שזה יכול להיות מוצג רק בשורה של פקודות.

אתה יכול לבחור שורות ו polylines כולם יחד דרך חלון אחד או אחד אחד.
מספר העשרונית המוגדר כברירת מחדל של סכום האורכים שנמצאו הוא 2, אך ניתן להזין ערך נוסף.
כדי להשתמש בשגרה זו עליך לבצע את הפעולות הבאות:
- טען את הקובץ lisp ב- AutoCAD.
- הזן את שם הפקודה: Lpl
- הזן את מספר השברים העשרוניים עבור התוצאה של סכום האורכים
- בחר את השורות או polylines להוסיף אורכים שלהם
- לחץ על המקש זן כדי לסיים את הבחירה
- בחר טקסט כדי להחליף את הערך שלו עם הסכום של הסכום שהושג או לחץ זן שוב כדי להציג את התוצאה בשורת הפקודה
אתה יכול לקבל את השגרה כאן
9. ROUTINE IN LISP חזותית שמייצרת רשימה של שכבות הציור הנוכחי
כדי להשתמש בשגרה זו עליך לבצע את הפעולות הבאות:
טען את הקובץ lisp ב- AutoCAD.
הזן את שם הפקודה: lc
התוצאה תהיה רשימה בשורת הפקודה של כל שכבות הציור הנוכחי.
אתה יכול לקבל את השגרה כאן
עבודה עם קואורדינטות
10. רוטין AUTOLISP שמכניס טבלת נתונים
שגרתי זה יוצר טבלה עם מספר מסוים של שורות ועמודות, זה דומה הפקודה טבלה AutoCAD, אבל קל יותר לשימוש.
שגרה זו יוצר טבלה עם מספר השורות והעמודות שצוינו, דומה לפקודת הטבלה של AutoCAD, אך קל יותר להשתמש בה, למרות שהיא אינה מקשרת נתונים עם Excel יש לך אפשרות למלא את הטבלה עם ערך מוגדר מראש אשר כברירת מחדל הוא "0.00" והוא ממוקם בכל תא לעריכה מאוחר יותר.

גם פקודה זו מאפשר לך ליצור את הטבלה באמצעות שתי אפשרויות, האפשרות הראשונה מאפשרת להגדיר את הטבלה דרך גובה ורוחב קבוע של התאים ואת האפשרות האחרת כוונן את הערכים כך שמספר השורות והעמודות שצוין הזן את ייעודו של חלון.
אפשרויות נוספות כוללות:
- טקסט ברירת מחדל: אתה יכול להגיד לפקודה להוסיף ערך ברירת מחדל ("0.00") בכל תא שנוצר, ניתן להתאים ערך זה וניתן לשנות אותו לכל תא אחר.
- גובה טקסט: זה הגובה שיהיה לטקסט שהוכנס, לגובה ברירת המחדל יש ערך של "0.25".
- הצדקה: של הטקסט שהוכנס, כך שיש שתי אפשרויות: התאמה (התא בתא) ו אמצע (מחצית מהתא).
- צבע: זה הצבע כי יש להכניס טקסטים, כברירת מחדל את הצבע הראשוני הוא הצבע הנוכחי מוגדר.
כדי להשתמש בשגרה זו עליך לבצע את הפעולות הבאות:
- טען את הקובץ lisp ב- AutoCAD.
- הזן את שם הפקודה: טאבלה
- על פי מצב הדור שנבחר, נקודה מסומנת או שתי נקודות מסומנות כדי ליצור חלון
אתה יכול לקבל את השגרה כאן
Lisp שגרות אינטראקציה עם Excel
11. ייצא נקודות קואורדינטות לקובץ CSV
שגרת שנוצר עם Autolisp מאפשר לך לייצא נקודות קואורדינטות לקובץ Microsoft Excel CSV. האובייקטים שמהם ניתן לייצא קואורדינטות אלה הם נקודות, טקסטים ובלוקים, פשוט בחר בהם וציין קובץ יעד של הקואורדינטות.
זה חייב להיות מיוחד טיפול במקרה האובייקטים הם טקסטים, שכן נקודת החדירה המובאת בחשבון בעת ייצוא הקואורדינטות, תלוי בהצדקה שיש לטקסטים האלה, אם אתה בטוח כי ההצדקה של הטקסטים נכונה אין שום בעיה לייצא את הנקודות.
מומלץ לבחור אובייקטים כי יש נקודת הכניסה אחת, כגון בלוקים או נקודות של AutoCAD, ככה זה בטוח יותר כי הקואורדינטות המיוצאות הם אלה המתאימים.
 כפי שציינו קודם לכן, יצוא שגרתי זה מתאם נקודות, טקסטים (או גם טקסט) ו בלוקים, אבל אתה יכול להשלים את קוד המקור כדי לקחת בחשבון ישויות אחרות כגון: עיגולים, נקודות ראשוניות של קווים, בין אובייקטים אחרים כי במסד הנתונים שלה יש את הקוד 10.
כפי שציינו קודם לכן, יצוא שגרתי זה מתאם נקודות, טקסטים (או גם טקסט) ו בלוקים, אבל אתה יכול להשלים את קוד המקור כדי לקחת בחשבון ישויות אחרות כגון: עיגולים, נקודות ראשוניות של קווים, בין אובייקטים אחרים כי במסד הנתונים שלה יש את הקוד 10.
הקואורדינטות המיוצאות הן בפורמט P, N, E, C (נקודה, צפון = Y, מזרח = X, Cota = Z) וכאשר הוא מיוצא לקובץ CSV (מופרד באמצעות פסיקים), כאשר פותחים את הקובץ, כל ערך יכסה את התא הנפרד שלו.
כדי להשתמש בשגרה עליך לבצע את הפעולות הבאות:
- טען את הקובץ lisp ב- AutoCAD.
- הזן את שם הפקודה: EPC
- בחר את האובייקטים שמהם יוצאו הקואורדינטות (שים לב שתבחר נקודות, טקסטים ובלוקים (אם תמצא אותם).
- מציין את המיקום ואת השם של קובץ ה- CSV אליו ייווצרו הקואורדינטות המיוצאות.
אתה יכול לקבל את השגרה כאן
12. ROUTINE ייצוא נקודות מתואמות מקווים לקובץ CSV
שגרה זו שנוצרה AutoLISP עבור AutoCAD, היא מאפשרת לך לייצא נקודות קואורדינטות של קצות הקווים שנבחרו לקובץ CSV של Microsoft Excel
 הקואורדינטות המיוצאות תואמות את נקודת ההתחלה והסיום של השורות, ולכן במקרה הקווים מצטרפים באותה נקודה, את lisp יהיה לקרוא 2 פעמים אותו קואורדינטות.
הקואורדינטות המיוצאות תואמות את נקודת ההתחלה והסיום של השורות, ולכן במקרה הקווים מצטרפים באותה נקודה, את lisp יהיה לקרוא 2 פעמים אותו קואורדינטות.
במקרה זה, אם תרצה בכך אתה צריך לשקול את האפשרות למיין את הקואורדינטות כפולים, את הקואורדינטות המיוצאות יש P, N, E, C (נקודה, צפון = Y, מזרח = X, ממד = Z) וכיצד הוא מיוצא ל קובץ CSV (מופרדים על ידי פסיקים), בעת פתיחת הקובץ כל ערך יהיה לכבוש את התא עצמאית באופן מסודר.
כדי להשתמש בשגרה עליך לבצע את הפעולות הבאות:
- טען את הקובץ lisp ב- AutoCAD.
- הזן את שם הפקודה: EL3
- בחירת השורות שמהן יוצאו הקואורדינטות של נקודת ההתחלה והסיום.
- מציין את המיקום והשם של קובץ ה- CSV שבו יופעלו הקואורדינטות המיוצאות.
אתה יכול לקבל את השגרה כאן
13. ליבם לייבא נקודות של קואורדינטות מתוך Microsoft Excel
שגרה זו שנוצרה לשימוש ב- AutoCAD וביישומים האנכיים שלה, תאפשר לך להכניס את נקודות הציון של קובץ מקובץ Microsoft Excel, עם שגרת עבודה זו אין צורך לציין פרטים הקשורים לקובץ המיובאים, שכן באמצעות הממשק שלו יהיו לך האפשרויות צריך לייבא את הנקודות כרצונך.

כדי לייבא את הנקודות, זה נחשב הכרחי כי קובץ הנקודה המיובאים יש תוסף XLS (מגירסאות קודמות עד Office 2007) או XLSX (גרסה 2007 או מאוחר יותר) ובתיק הקואורדינטות מעוצבות בפורמט: P, N, E, C, D, (Pיחד, Norte, Este Cota Dתיאור), כפי שמוצג על ידי התמונה הבאה:
זה מאפשר לך לבחור בין 3 סוגים שונים של דרכים להכניס אובייקט נקודה בקואורדינטות לקרוא.
- הראשון הוא לבחור להכניס a ישות נקודה AutoCAD (שנוצר על ידי הפקודה POINT), זכור כי התצוגה של נקודה ב- AutoCAD תלויה בסוג תצוגת הנקודות שהגדרת עם הפקודה DDPTYPE.
- האפשרות השנייה מורכבת בחר בלוק המאוחסן בציור כנקודה שיש להכניס בקואורדינטת הקריאה, כברירת מחדל השגרה יוצרת בלוק חדש בשם "cg-point", שניתן להשתמש בו אם יש בלוקים בשרטוט או אם אין בלוקים בשרטוט.
- האפשרות השלישית קשורה לסגנון של נקודה, מאפשר לך לייבא בלוק מהדיסק הקשיח, זכור כי במקרה זה את הממדים שבהם הבלוק נוצר להשפיע על הדמיה של הבלוק בזמן הכניסה.
- לגבי נתוני נקודה (תוויות), iCe מאפשר לך להחליט מה אתה רוצה להראות, אם אתה רק רוצה להציג נקודה, תצטרך רק לבחור אפשרות זו, זהה עבור הטקסט של המאפיין או את תיאור הנקודה. באפשרותך לבחור להציג את נתוני תגי 3 או לא להציג אותם.
בנוסף תוכל לשלוט במספר המקומות העשרוניים בטקסט המאפיין שהוכנס, את קנה המידה שיש לו את התווית, את הסיבוב של אותו אחד אשר נקודת הבסיס הוא המיקום של הנקודה המיובאת ואת ההפרדה של התווית לגבי הנקודה, אפשרויות אלה ניתן לאחסן אותם עם שם, כך שאתה יכול לקרוא אותם על פי הנקודות שתייבא.
כל האפשרויות האלה יאפשרו לך לייבא את הנקודות שלך מתוך קובץ Excel במהירות ובהופעה ברורה, כדאי להבהיר כי הדרך את הטקסטים של התווית של הנקודה נתפסים אינו תלוי בשגרה, אבל את סגנון הטקסט הנוכחי של הציור שלך את השכבה הנוכחית.
לפני זמן מה פרסמתי לשגרה שפותחה על ידי משתמש, אבל מותר לייבא קואורדינטות מתוך קובץ טקסט אבל עם מגבלות רבות, הפעם באמצעות הפקודה החדשה הזו תהיה יותר אפשרויות לשליטה על הקואורדינטות נקודת הכניסה.
הקובץ המצורף מספק גם בלוק לדוגמא שניתן לייבא, מלבד גיליון אלקטרוני עם הפורמט הנכון שהפקודה זקוקה לו כדי לייבא את הקואורדינטות ללא כל אי נוחות.
כדי להשתמש בשגרה עליך לבצע את הפעולות הבאות:
- טען את הקובץ lisp ב- AutoCAD.
- הזן את שם הפקודה: קרח
- בתיבת הדו-שיח ציין את האפשרויות שלדעתך נוחות לייבוא הנקודות.
אתה יכול לקבל את השגרה כאן
14. ייבא אזורים מקובץ csv לחצות
פקודה זו מאפשרת לך לייבא שטחים (ברירת מחדל לחתוך ולמלא) על חתכים של שטח, אזורים לייבא חייב להיות בקובץ CSV (מופרד באמצעות פסיק), על פי קובץ המדגם המצורף.
פקודה זו קוראת את ההתקדמות הממוקמת בעמודה הראשונה של קובץ csv ומחפשת את הטקסט עם אותו פרוגרסיבי בקובץ השרטוט, תוך הוספת אזור החתך המתאים ומילוי בפינה השמאלית העליונה של החתך.
הסיומות המוכנסות באזור החיתוך והמילוי כברירת מחדל הן: "AC=" ו-"AR=", אותן ניתן לתמרן על ידי קוד, כמו גם מספר העשרונים וגובה הטקסט שהוכנס.
כדי להשתמש בשגרה זו עליך לבצע את הפעולות הבאות:
- טען את הקובץ lisp ב- AutoCAD.
- הוא קובע כעדכני את השכבה שתכיל את הטקסטים שיוכנסו, למשל: "Text-Areas".
- הזן את שם הפקודה: arimx
- בחר בקובץ SCV המכיל את האזורים המיועדים לייבוא
- בחר את אתה רוצה להוסיף את האזור המתאים מקובץ csv, אם אתה רוצה לבחור את כל פשוט ללחוץ על המקש זן.
אתה יכול לקבל את השגרה כאן
15. רשום את נתיבי התמונות שהוכנסו בציור
 אם אתה עובד עם תמונות, זה לעתים קרובות היה צורך ליצור רשימה של אותם, כולל נתיב המיקום שלהם, עם שגרת אתה יכול ליצור רשימה עם נתיבים של כל התמונות שהוכנסו בציור הנוכחי.
אם אתה עובד עם תמונות, זה לעתים קרובות היה צורך ליצור רשימה של אותם, כולל נתיב המיקום שלהם, עם שגרת אתה יכול ליצור רשימה עם נתיבים של כל התמונות שהוכנסו בציור הנוכחי.
שגרה זו אינה דורשת קלט של כל אפשרות, פשוט לקרוא את הפקודה ומיד יוצגו שורת הפקודה AutoCAD, את הרשימה עם נתיבים של התמונות שהוכנסו.
כדי להשתמש בשגרה עליך לבצע את הפעולות הבאות:
- טען את הקובץ lisp ב- AutoCAD.
- הזן את שם הפקודה: לימה
אתה יכול לקבל את השגרה כאן
16. החלף טקסט עם נתיב הקובץ הנוכחי
שגרה זו פותחה Autolisp, מאפשר לנו לעדכן כל טקסט, עם הנתיב והשם של הקובץ הנוכחי.
זוהי עזרה טובה בעת עדכון letterhead של התוכניות עם מידע זה.
בנתיב שהושג כולל גם את שם הלשונית הנוכחית, אם היא נמצאת בחלל המודל, היא תוצג בסוף המסלול: מודל, אחרת היא תוצג בשם הכרטיסייה הנוכחית.

כדי להשתמש בשגרה זו עליך לבצע את הפעולות הבאות:
- טען את הקובץ lisp ב- AutoCAD.
- הזן את שם הפקודה: מסלול
- בחר את הטקסט שברצונך להחליף עם הערך של נתיב הציור הנוכחי, אם אינך רוצה להחליף טקסט כלשהו רק לחץ על זן כדי להציג את הנתיב בשורת הפקודה.
אתה יכול לקבל את השגרה כאן
17. מחליף טקסט שנבחר בתאריך הנוכחי עם תבניות פלט שונות
בעזרת שגרה טובה זו אנו יכולים להחליף כל טקסט, עם הערך של התאריך הנוכחי.
הפקודה 8 מספקת סוגים שונים של פורמטים עבור תאריך זה, החל מסוג תאריך פשוט, ועד סוג תאריך ארוך בפורמט, כאשר שם היום של התאריך הנוכחי מתוכנת אוטומטית עם AutoLisp.
 ניתן לבחור ישויות טקסט y Mtext, אלה יוחלפו באופן אוטומטי עד לתאריך הנוכחי עם הפורמט הנבחר, הפורמטים התאריך הזמינים הם אלה שמופיעים באיור, כל אחד מהם מזוהה לפי המספר שלו, אשר ישמש לבחור את הפורמט כאשר נדרש בשורת הפקודה של AutoCAD.
ניתן לבחור ישויות טקסט y Mtext, אלה יוחלפו באופן אוטומטי עד לתאריך הנוכחי עם הפורמט הנבחר, הפורמטים התאריך הזמינים הם אלה שמופיעים באיור, כל אחד מהם מזוהה לפי המספר שלו, אשר ישמש לבחור את הפורמט כאשר נדרש בשורת הפקודה של AutoCAD.
כדי להשתמש בשגרה זו, עליך לבצע את הפעולות הבאות:
- טען את הקובץ lisp ב- AutoCAD.
- הזן את שם הפקודה: RF
- ציין לפי מספר 1 ל- 8, פורמט פלט התאריך, תוכל להזין את סימן השאלה (?), כדי להציג את פורמטי התאריכים הזמינים
- בחר את הטקסטים שברצונך להחליף עם התאריך שנבחר
- לחץ על המקש זן כדי לסיים את הפקודה ולעדכן את הטקסטים שנבחרו
אתה יכול לקבל את השגרה כאן
18. ליבה או הצגה של טקסטים נבחרים
 לפעמים אנחנו רוצים להפוך את הערכים של שני טקסטים, למשל, כי הטקסט עם מספר 1346 הופך 1111 ולהיפך, שגרת זו מאפשרת לנו לשנות את ערכי הטקסטים שנבחרו.
לפעמים אנחנו רוצים להפוך את הערכים של שני טקסטים, למשל, כי הטקסט עם מספר 1346 הופך 1111 ולהיפך, שגרת זו מאפשרת לנו לשנות את ערכי הטקסטים שנבחרו.
כדי להשיג תוצאה זו, די להצביע על שני הטקסטים, בזה אחר זה.
בצע את הפעולות הבאות כדי להשתמש בשגרה זו.
- טען את הקובץ lisp ב- AutoCAD.
- הזן את שם הפקודה: טרה
- בחר את שני הטקסטים להיות transposed.
אתה יכול לקבל את השגרה כאן
19. ROUTINE החלפת התוכן של טקסט בנקודת ציון הנקודה
פקודה חדשה זו מקבלת את ערך המאפיין (Y coordinate) של נקודה מסוימת ומגדירה אותו כתוכן של הטקסט שנבחר.
שגרת עבודה זו שימושית מאוד לדוגמה בעת עבודה עם פרופילים פני השטח ואנחנו רוצים להשיג את הגובה של קודקוד ולהגדיר אותו באחד הטקסטים המציינים את מימד השטח, זה יכול לשמש גם כאשר עובדים עם חתכים רוחב של פני השטח רצוי לקבל את הערך של הממד בציר של החלק ולהקים אותו בטקסט שיציין את הערך של המכסה.

בפקודה זו תוכל לציין לאיזה קנה מידה יש את המאפיין שיש להגדיר בטקסט, הוא אינו הגובה של הטקסט שנבחר, אך הסולם הכולל את הפרופיל או המקטע לציון, אם הפרופיל שלך לדוגמה הוא קנה מידה של 10 פעמים ב אנכי, עליך להגדיר את הפקודה 10 NC בקנה מידה כמו, כך הפקודה, להפוך את החלוקה המתאימה ולהגדיר את הערך המתאים בטקסט שנבחר.
כדי להשתמש בשגרה זו, עליך לבצע את הפעולות הבאות:
- טען את הקובץ lisp ב- AutoCAD.
- הזן את שם הפקודה: NC
- מציין את קנה המידה של המכסות
- הזן את מספר המקומות העשרוניים שהטקסט יכיל עם המאפיין הנתון (3 כברירת מחדל)
- מציין את הנקודה שממנה אתה רוצה לקבל את
- בחר את הטקסט שיוחלף על ידי הערך של המכסה המתקבלת או אם אתה רוצה אתה יכול ללחוץ על המקש זן כדי להציג רק את המכסה המתקבלת מבלי להחליף טקסט כלשהו
אתה יכול לקבל את השגרה כאן
20. טקסטי החלפה שיגרתי עבור המתקדמים ועוד עם קוטה שמציינים הוספת קידומת או סיומת
פקודה זו מאפשרת לך לקבל את ערכי פרוגרסיב וממד (X ו- Y ערכים) של נקודה מסוימת ולהגדיר אותם טקסטים שנבחרו 2.
בנוסף לכל טקסט הוא מוסיף קידומת או סיומת, למשל אם קידומת מסומנת לממד (קואורדינטציה Y) השווה ל- "CT=", כאשר נבחר טקסט הגובה, הפקודה תעדכן את הטקסט הנבחר בערך הגובה המתקבל, בתוספת הקידומת המצוינת, למשל "CT=236.42", כאשר הטקסט הפרוגרסיבי נבחר, הוא יעודכן בערך של קואורדינטת X שהתקבלה בתוספת הסיומת "0+", למשל "0+10.0".
פקודה זו באה עם הקידומות של הממדים המתקדמים ומוגדרים ("0 +" ו- "CT =") והוא יכול רק להיות שונה על ידי שינוי קוד המקור, בנוסף פקודה זו ניתן לשנות אם תרצה, כך קידומת וסיומת מתווספים בו זמנית את הטקסטים.
כדי להשתמש בשגרה זו, עליך לבצע את הפעולות הבאות:
- טען את הקובץ lisp ב- AutoCAD.
- הזן את שם הפקודה: PC
- מציין את הנקודה שבה הערכים של המתקדמת (X קואורדינטות) ואת הקואורדינטות (Y קואורדינטות)
- בחר את הטקסט המתקדם
- בחר את טקסט המאפיין
ערכי הטקסטים יעודכנו בנתונים המתקבלים
אתה יכול לקבל את השגרה כאן
21. ייצוב אוטומטי להקמת קוטה ספציפית בנקודה מסומנת
זוהי שגרה שנעשתה Autolisp המאפשר לנו להגדיר ערך מימד (Y קואורדינטות) בנקודה נתונה.
פקודה זו מבקשת נתונים (נקודות וערכים) ומבצעת פעולות כדי לקבל את הערך הסופי שייקבע בקואורדינטת Y של הנקודה המצוינת (משנה את הערך של הקואורדינטות של UCS (Universal Coordinate System) בנקודה שמציינת הערך שהוזן ).

כדי להשתמש בשגרה זו, עליך לבצע את הפעולות הבאות:
- טען את הקובץ לתוך AutoCAD באמצעות הפקודה APPLOAD או להעתיק את הקובץ ולהדביק אותו ב- AutoCAD.
- הזן את שם הפקודה: OS
- כאשר תתבקש לציין את נקודת המאפיין, עליך לציין נקודה על המסך (הנקודה שבה ברצונך להגדיר מאפיין מסוים).
- הפקודה תנחה אותך להזין את ערך המאפיין כדי להגדיר או לבחור טקסט:
- כאן עליך להזין את הערך של המאפיין שברצונך לקבל את קואורדינטת Y בנקודה שצוינה, ניתן להזין ערך או לבחור טקסט המכיל את ערך המאפיין, הפקודה תקבל רק את הערך המספרי, במקרה יש גם תיאור.
כדי לוודא שהמאפיין שהוזן הוקם בנקודה שצוינה, בצע את זיהוי הפקודה, ציין את הנקודה, וציין בשורת הפקודה שערך הקואורדינט Y הוא כעת עם הערך שהוזן.
אתה יכול לקבל את השגרה כאן
22. AISASX: RUTINE LISP למצוא אזורים על ידי מתכלים
פקודה זו מאפשרת לכם למצוא אזורים המצביעים על נקודה פנימית בין אובייקטים או על ידי בחירת קווי מתאר סגורים, פקודה זו מציגה את האזור המתקבל או מגדירה אותו בטקסט שנבחר.

פקודת Axe כוללת את האפשרויות הבאות:
בקשות ראשוניות:
ציין נקודה פנימית של האזור או [בחר אובייקט / אפשרויות] :
כאן עליך לציין את הנקודות הפנימיות שמהן יתקבל השטח, מתוארות האפשרויות האחרות:
בחר אובייקט: במקום לציין נקודות פנימיות כדי למצוא airs, באמצעות אפשרות זו אתה יכול לבחור מצולעים סגור כדי למצוא את האזור שלך.
אפשרויות: אפשרות זו טוענת את תיבת הדו-שיח אפשרויות פקודה, תיבת הדו-שיח היא כדלקמן:
כל אופציה מתוארת להלן:
מספר השברים העשרוניים: מספר הנקודות העשרוניות שיהיו באזור (2 כברירת מחדל).
גובה של טקסט כדי להיות מוכנס: אם תחליט להכניס טקסט עם השטח המתקבל, כאן זה מוגדר גובה כי יש אמר טקסט.
המרות של אזורים: אפשרות זו מאפשרת פעולות עם אזורים מצאו ערכים, בכל אזור יוסיפו, לחסר, להכפיל או לחלק בפקטור כי יש לציין בתחתית אפשרות זו.
הפקודה מראה אם ההמרה פעילה ואיזו מהפעולות מתבצעת ובאיזה ערך תבוצע ההמרה.
אפשרות זו מאפשרת לך להתאים אישית את האזורים כאשר הציור הוא בקשקשים שונים או ביחידות ציור אחרות.
החלת הצללה: אפשרות זו מאפשרת לכל אזור מסומן להיות מוצלל כדי להציג טוב יותר את השטח שנמצא, ומאפשר לבדוק אם הוא נכון (מופעל כברירת מחדל).
שם הצללה: כאן עליך לציין את שם ההצללה שיוחל באזורים שצוינו (ברירת מחדל מוצקה).
(הצללה) סולם: כאן מצוין גורם הסולם של הצללה, גורם זה משתנה בהתאם לסוג הצללה שנבחר.
צבע (הצללה): צבע זה יהיה הצללה ליישם באזורים שצוינו.
גימור הצללה: האפשרויות הבאות חלות כאשר יישום הפקודה מסתיים.
החזק קווי מתאר: אם אפשרות זו מופעלת, קווי המתאר שנוצרו אינם נמחקים.
החזק הצללה: אם אפשרות זו מופעלת, הצלחות שנוצרות אינן נמחקות.
בקשות סופיות:
ציין נקודה פנימית של האזור או [בחר אובייקט / הוסף טקסט אזור / אפשרויות] :
הוסף אזור טקסט: אפשרות זו מאפשרת לך להוסיף טקסט עם האזור שהתקבל במקום לבחור אחד שיחליף אותו. לטקסט עם האזור שנמצא יש את קידומת ברירת המחדל: "אזור =", קידומת זו ניתנת לשינוי בקוד התוכנית.
שינוי טקסט: אפשרות זו מופעלת בעת לחיצה על מקש Enter או לחיצה על לחצן העכבר הימני, אשר יבקש לבחור טקסט, למשל אם יש טקסט עם התוכן הבא: "AC=0.00m2" ובאמצעות הפקודה an נמצא שטח של 3.25, ואז הפקודה תחליף את הטקסט שמעדכן אותו ל-"AC=3.25m2". כפי שאתה יכול לראות, AX מחליף רק את הערכים המספריים של הטקסט שיוחלף, כך שאתה יכול לקבל טקסטים שטח עם קידומות שונות, למשל: "AR=0.00m2", "AM=0.00m2", "שטח חיתוך" =0.00m2", "השטח שלי=0.00m2" וכו'.
קווי מתאר חוקיים ולא חוקיים:
מתווה תקף
כדי להשתמש בשגרה זו עליך לבצע את הפעולות הבאות:
- טען את הקובץ lisp ב- AutoCAD.
- הזן את שם הפקודה: AX
- הצבעה על נקודה פנימית באזור שאתה רוצה למצוא (אתה צריך לוודא כי השטח כדי למצוא חייב להיות סגור לגמרי, אחר הפקודה יציגה הודעת שגיאה).
- ציין נקודות פנימיות כמו פעמים רבות ככל שאתה צריך, הפקודה יהיה זעם, צבירת (סיכום) כל האוויר שנמצא.
- הקש Enter או לחץ באמצעות לחצן העכבר הימני כדי לסיים את הפקודה ולהגדיר את האזור בטקסט קיים.
אתה יכול לקבל את השגרה כאן
בחירת אובייקטים
23. בחר את כל הישויות של השכבה של האובייקט שנבחר
זה שגרת קטן מבצעת זהה הקודם, ההבדל הוא כי שם השכבה לא נכנס כאן כדי לבחור את האובייקטים, אבל ישות נבחרה שמהם אתה רוצה לקבל את שם השכבה.
כמו בשגרה הקודמת, בחירת הישויות אינה גלויה, אלא היא קיימת כסט של ישויות נבחרות, ולכן יש לציין את מצב הבחירה "הקודם" כדי לבחור את האובייקטים.

כדי להשתמש בשגרה זו עליך לבצע את הפעולות הבאות:
- טען את הקובץ lisp ב- AutoCAD.
- הזן את שם הפקודה: SSL
- בחר את האובייקט שברצונך לקבל את שם השכבה כדי לבחור את הישויות האחרות
- הפוך את הבחירה של גופים יעיל באמצעות מצב ניבוי
אתה יכול לקבל את השגרה כאן
24. הסר אובייקטים פנימיים או חיצוניים מתוך Polyline שנבחר
באמצעות שגרה זו ניתן למחוק את האובייקטים הנמצאים באזור הפנימי או החיצוני של פולייל נבחר, אם האפשרות מסומנת, האובייקטים המצטלבים על ידי polyline יחתכו על ידי הצד המצוין.
כשמדובר הסרת אובייקטים מחוץ polyline, טיפול מיוחד יש לקחת כמו פקודה זו מוחקת את כל האובייקטים מחוץ polyline.

פולייל לבחור חייב להיות פוליין סגור, אחרת השגרה מצטרף לנקודה האחרונה של קטע עם הראשון, ובכך נסגר באמצעות קו דמיוני polyline ומבטל את כל זה בתוך או מחוץ לקו זה.
אפשרות לחתוך כפי שהוא הגיוני, רק עובד עם אובייקטים שניתן לחתוך באופן ידני, כמו למשל, קווים, עיגולים, קשתות וכו ', בלוקים וחפצים מורכבים אחרים אינם נכנסים לחפצים אלה הניתנים לחיתוך.
עם השפתיים מצורף קובץ לדוגמה כך שהבדיקות המתאימות נעשות לפני השימוש בפקודה בקבצים סופיים.
כדי להשתמש בשגרה עליך לבצע את הפעולות הבאות:
- טען את הקובץ lisp ב- AutoCAD.
- הזן את שם הפקודה: PolErase
- בחר polyline אשר ישמש קצה לתחום את האובייקטים לחסל.
- בחר אחד אפשרות למחוק אובייקטים, אתה יכול לבחור את האפשרות: חלון (זה רק מוחק אובייקטים לגמרי מחוץ או בתוך חלון זה), לכיד (מסיר חפצים כי הם הצטלבו אפילו על ידי קצה polyline), למחוק ו לחתוך (כפי שהשם מרמז, הוא ימחק את האובייקטים הנמצאים בתוך הפוליילין או מחוצה לו ויחתוך את החפצים המצטלבים על ידי הגבול.
- מציין א נקודה על איזה צד (פנימי / חיצוני) יהיה למחוק או לקצץ אובייקטים.
אתה יכול לקבל את השגרה כאן
25. מאפשר לך לבחור את כל הישויות של השכבה שהוזנה
זהו שגרת lisp המאפשר לך לבחור את כל ישויות שאינן בשכבה המצוין, אינו מבחין צבע או רכוש אחר שיש לו את הישות.
שגרה זו אינה רגישה במקרה בעת הזנת שם השכבה, כך שתוכל להיכנס בכל דרך שהיא, רק כי הוא כתוב היטב.
כדי להשתמש בשגרה זו עליך לבצע את הפעולות הבאות:
- טען את הקובץ lisp ב- AutoCAD.
- הזן את שם הפקודה: SCA
- הזן את שם השכבה של האובייקטים שברצונך לבחור
- הפוך את הבחירה של ישויות אפקטיביות דרך הקודם ו - הבא חדשות:
אתה יכול לקבל את השגרה כאן
26. העתק את התוכן של טקסט לטקסט אחר
זה שגרה שנעשה עם שפת התכנות autolisp, זה מאפשר לנו להעתיק את התוכן של טקסט שנבחר, ולהגדיר את הערך בטקסט השני כדי להיבחר.

- טען את הקובץ lisp ב AutoCAD, באמצעות comado Appl או פשוט על ידי העתקת הקובץ והדבקתו לתוך AutoCAD.
- הזן את שם הפקודה: RT
- בחר את הטקסט, שממנו ברצונך לקבל את הערך.
- בחר את הטקסט, שאותו ברצונך להחליף עם הערך שהתקבל בעבר.
כפי שאתה יכול לראות, את השגרה היא פשוטה, אבל זה מאוד מועיל כשמדובר עריכת טקסט.
יש לציין כי השפה בשימוש בשגרה זו היא בבירור AutoLisp, ערך חדש נוכל לפרסם את אותה פקודה אבל כתוב VisualLisp, שבו נוכל להבחין כי גודל המבנה מצטמצם עוד יותר.
אתה יכול לקבל את השגרה כאן
27. שנה את המספר העשרוני של טקסט מבלי לאבד את הערך המקורי
לשגרה זו lisp מאפשר לך לשנות את מספר הנקודות העשרוניות של הטקסטים שנבחרו מבלי לאבד את המספר המקורי של ספרות עשרוניות, עם זה אתה יכול להציג מספר למשל עם עשרוני 2, אבל באופן פנימי זה יהיה נכס חדש עם הערך המקורי שהוגדר.
מאפיין חדש זה ניתן לגשת אליו רק באמצעות פקודה זו, כיוון שהוא אינו מופיע על-ידי תיבת הדו-שיח מאפיינים.

את lisp מאפשר לך לשנות את מספר הנקודות העשרוניות או לקבל את המספר המקורי של טקסט מעוצב מוקדם יותר עם שגרה זו, אז אתה יודע כמה עשרוניים יש לך במקור אם ברצונך לאפס את הערכים המקוריים.
ראוי לציין כי ערכים מקוריים אלה נשארים למרות הקובץ או AutoCAD נסגר, אז יש לך את הביטחון כי הנתונים המקוריים של הערכים שלך תמיד יהיו שם, גם על אף החזרת הערכים המקוריים לטקסטים.
פקודה חדשה זו ניתן להשוות את הפעולה של כדי לשנות את הערכים העשרוניים של Excel, אבל התצפית היחידה היא כי רכוש זה הוא פנימי כפי שאמרנו קודם לכן חלון מאפיינים אינו מוכן כדי להציג יישויות תאריך מורחב.
יש לתת תשומת לב מיוחדת הטקסטים שנבחרו הם טקסטים מספריים, כלומר, הם מכילים רק מספרים, שכן אחרת הערך שלהם יומר ל"0.00
כדי להשתמש בשגרה עליך לבצע את הפעולות הבאות:
- טען את הקובץ lisp ב- AutoCAD.
- הזן את שם הפקודה: ארד
- בחר אחת מהאפשרויות שברצונך לבצע
- בחר את הטקסטים (המספריים) שבהם ברצונך לבצע את הפעולה
אתה יכול לקבל את השגרה כאן
28. ליישר מספר טקסטים על פי הראשון שנבחר
שגרתי שפותח עם AutoLisp המאפשר לנו ליישר מספר טקסטים על פי הראשון נבחר.

התוכנית מאפשרת לך ליישר את הטקסטים אנכית (עמודות) או אופקית (שורות), אז אתה רק צריך לבחור את הראשון, אשר ישמש כבסיס ליישר את הטקסטים האחרים.
יש לציין שהנקודה שנלקחת כבסיס ליישור הטקסטים היא נקודת הכניסה, אם לכל הטקסטים יש צידוק "שמאל" כנקודת הכניסה, כולם יתיישרו ביחס לנקודה זו וזה יהיה יישור אחיד. אם לטקסטים יש הצדקה שונה, כולם יהיו מיושרים ביחס לנקודת ההכנסה שלהם, מה שיגרום ליישור הטקסטים להיות לא עקבי.
כדי להשתמש בשגרה זו עליך לבצע את הפעולות הבאות:
- טען את הקובץ lisp ב- AutoCAD.
- הזן את שם הפקודה: עלית
- בחר את טקסט הבסיס שממנו יגיע ציר היישור
- בחר את הטקסטים כדי ליישר
- נעשה, הטקסטים היו מיושרים על פי הראשון שנבחר
אתה יכול לקבל את השגרה כאן
29. העתק את גובה הטקסט והגדר אותו לטקסטים נבחרים אחרים
שגרה זו שנוצרה ב- AutoLisp מעתיקה את הגובה של טקסט שנבחר ומבצעת אותו בטקסטים שנבחרו מאוחר יותר, ומשנה את הגובה שהיה להם.
 לדוגמה, אם יש לך טקסטים 3, לשעבר בעל גובה של 3 והשניים הבא יש לגובה של 6 ואתה רוצה גם השני שתי לגובה של 3 ולא 6, פשוט בחר תחילה את הטקסט שגובהם יש 3 אז טקסטים שיש גובה 6.
לדוגמה, אם יש לך טקסטים 3, לשעבר בעל גובה של 3 והשניים הבא יש לגובה של 6 ואתה רוצה גם השני שתי לגובה של 3 ולא 6, פשוט בחר תחילה את הטקסט שגובהם יש 3 אז טקסטים שיש גובה 6.
בצע את הפעולות הבאות כדי להשתמש בשגרה זו.
- טען את הקובץ lisp ב- AutoCAD.
- הזן את שם הפקודה: CA
- בחר את הטקסט שגובהו הוא הגובה שברצונך להעתיק או להגדיר.
- בחר את הטקסטים שברצונך לשנות את הגובה עבור הראשון שנבחר
אתה יכול לקבל את השגרה כאן
30. בחר טקסט וקבע את הערך שהתקבל בתכונה של בלוק
תוכנית זו שנעשו Autolisp ו Visual Visp מאפשר לבחור טקסט, להעתיק את הערך של התוכן להקים אותו (עדכון) בתכונה כי הוא חלק בלוק.

כלומר, אם אנחנו רוצים לעדכן תכונה של כל בלוק, עבור טקסט קיים, פשוט לבחור את הטקסט הראשון ולאחר מכן את התכונה וזה יעודכן על פי הערך של הטקסט שנבחר.
כדי להשתמש בשגרה זו עליך לבצע את הפעולות הבאות:
- טען את הקובץ lisp ב- AutoCAD.
- הזן את שם הפקודה: CTA
- בחירת הטקסט שמכיל את הערך שיש להעתיק.
- ולבסוף לבחור את התכונה כדי לשנות את המדד
- התוצאה מוצגת להלן:
כפי שאנו יכולים לראות, פקודה זו שימושית אם ברצוננו לעדכן ערך של תכונה מטקסט מסוים.
אתה יכול לקבל את השגרה כאן
31. שנה את גובה הטקסטים לפי אחוז שהוזן
זה שגרתי שנוצר AutoLisp מאפשר לנו לשנות את גבהים של הטקסטים שנבחרו על ידי שינוי אותם על פי אחוז נכנס.

לדוגמה, אם יש לך שני טקסטים, אחד עם גובה 0.5 והשני עם גובה של 1.00 והזנת אחוז 1.5, את הגבהים של הטקסטים ישתנה על ידי הבאים: 0.75 ו 1.5 בהתאמה.
שגרה זו שימושית מאוד כאשר היא נדרשת לבצע שינויים בגבהים של טקסטים רבים עם גבהים שונים.
כדי להשתמש בשגרה זו עליך לבצע את הפעולות הבאות:
- טען את הקובץ lisp ב- AutoCAD.
- הזן את שם הפקודה: ch
- הזן את האחוז שישנה את גובה הטקסטים, לדוגמה: אם תזין את 0.5, כל הטקסטים יופחתו בחצי, ואם תיכנס ל 2, כל הטקסטים יגדל פי שניים
- בחר את הטקסטים שברצונך לשנות
אתה יכול לקבל את השגרה כאן
32. ROUTINE LISP כדי לחסל את התוכן של ייחוס של גוש
כאשר יש לך בלוק עם תכונות רבות, זה מאוד מייגע יש למחוק את התוכן של רבים מהם, בדרך כלל לחיצה כפולה על התכונה שנבחרה, לחכות שזה לטעון את הדיאלוג ולהמשיך למחוק את התוכן.

כדי למנוע את העבודה המייגעת הזאת, זה קצת שגרת יסייע לך קצת זמן בילית בביצוע המשימה המתוארת לעיל. באמצעות פקודה זו עליך לבחור את התכונות שברצונך למחוק את התוכן.
עליך לוודא שהטקסטים הנמצאים בבלוק הם מאפיינים (לפעמים מבולבלים ביניהם), כך שהשגרה פועלת כראוי. נפש, פקודה זו רק מוחקת את התוכן של התכונה, אך לא את התכונה עצמה של הבלוק.
כדי להשתמש בשגרה עליך לבצע את הפעולות הבאות:
- טען את הקובץ lisp ב- AutoCAD.
- הזן את שם הפקודה: BCA
- בחר את תכונות הבלוק שממנו ברצונך למחוק את תוכנו.
אתה יכול לקבל את השגרה כאן
33. ROUTINE IN VISUAL LISP העתקת התוכן של טקסט וקביעת כל זה נבחר טקסטים
לפני זמן מה שיתפתי אתכם בשגרה שהעתקה את הערך של טקסט והקימה אותו לטקסט נבחר אחר, הפעם שגרת זו תאפשר לכם לקבל את הערך של טקסט שנבחר ותקים אותו למספר טקסטים שתבחר.
השימוש בפקודה חדשה זו הוא פשוט מאוד, אתה רק צריך לבחור את הטקסט ממנו תרצה להעתיק את הערך ואז עליך לבחור את כל הטקסטים שברצונך להחליף לערך חדש זה.

כדי להשתמש בשגרה זו עליך לבצע את הפעולות הבאות:
- טען את הקובץ lisp ב- AutoCAD.
- הזן את שם הפקודה: RTN
- בחר את טקסט המקור של הערך שיש להעתיק
- בחר את הטקסטים שיוחלפו בערך חדש זה
- הקש על מקש Enter כדי לסיים את הפקודה ולעדכן את הטקסטים עם הערך החדש
אתה יכול לקבל את השגרה כאן
34. ROUTINE in AUTOLISP שמגדילה או מקטינה את גובה ה - TEXTS
זהו lisp שמכיל שתי פקודות: הגדלה והקטנה, פקודות אלו מאפשרות לשנות את גובה הטקסט שנבחר, להגדיל אותו או להקטין אותו לפי הפקודה הנבחרת.
 שינוי גודל נעשה עבור כל קליק שנעשה בטקסט נעשה על פי גורם המצוין בקוד המקור של lisp, גורם זה הוא 1.2. הגובה ההתחלתי של הטקסט מוכפל 1.2 בכל פעם שאתה לוחץ על זה או לחלק אותו בין 1.2, בהתאם לפקודה שבחרת.
שינוי גודל נעשה עבור כל קליק שנעשה בטקסט נעשה על פי גורם המצוין בקוד המקור של lisp, גורם זה הוא 1.2. הגובה ההתחלתי של הטקסט מוכפל 1.2 בכל פעם שאתה לוחץ על זה או לחלק אותו בין 1.2, בהתאם לפקודה שבחרת.
לקבלת מידע נוסף על גובה הטקסט בכל פעם שהקליק נלחץ, השגרה מציגה את הגובה המתקבל עבור כל שינוי בגובה המופיע בטקסט.
פקודה זו שימושית מאוד כאשר אתה רוצה להגדיל או להקטין את גבהים של טקסטים בפרופורציה, מבלי שיהיה גובה סופי מסוים, רק חזותי.
כדי להשתמש בשגרה זו עליך לבצע את הפעולות הבאות:
- טען את הקובץ lisp ב- AutoCAD.
- הזן את שם הפקודה: AU (כדי להגדיל) RE (כדי להפחית)
- לחץ על הטקסט כדי להגדיל או להקטין את הגודל כמו פעמים רבות ככל שאתה מחשיב צורך
- הקש על מקש Enter כדי לסיים את הפקודה
אתה יכול לקבל את השגרה כאן
35. ROUTINE LISP המקבל את המידות של הממדים הנבחרים
כדי להשתמש בשגרה זו עליך לבצע את הפעולות הבאות:
- טען את הקובץ lisp ב- AutoCAD.
- הזן את שם הפקודה: DimX
- הזן את מספר העשרוניות של המדידות שיש לנקוט (3 כברירת מחדל)
- בחר את הממדים כדי לקבל את המידות שלך
- לחץ על Enter כדי לסיים את הבחירה ולהציג על המסך את הערכים שהתקבלו
אתה יכול לקבל את השגרה כאן
36. ROUTINE IN VISUALLISP כי גדל הערך של המספרים על פי גורם
שגרתי ב VisualLisp מאפשר להגדיל את הערך של המספרים של הטקסטים שנבחרו. השגרה שנוצרה ב- VisualLisp מאפשרת להגדיל את הערך של המספרים של הטקסטים שנבחרו (אחד אחד) לפי גורם עלייה מוגדל.
אם הערך המצוין הוא מספר שלילי, הערכים הבאים יהיו ירידה בערך הראשוני.

לדוגמה, אם הערך הראשוני הוא 1, וערך תוספת של 1 מוזן, מספרים נבחרים הבאים יוכנסו ביחידה אחת, 2 הבא, 3 הבא וכן הלאה.
כדי להשתמש בשגרה זו עליך לבצע את הפעולות הבאות:
- טען את הקובץ lisp ב- AutoCAD.
- הזן את שם הפקודה: inc
- בחר את הטקסט עם הערך ההתחלתי
- הזן את התוספת
- בחר בזה אחר זה את כל הטקסטים שברצונך להחליף
- הקש על מקש Enter כדי לסיים את הפקודה
אתה יכול לקבל את השגרה כאן
Lisp עבור טופוגרפיה ו 3D
37. המרת ישויות 3DFace למוצקים של ACIS
לפני זמן מה נתקלתי Lisp שגר מעניין זה ולמרות לאחרונה לא השתמשתי, מתי שאני אצטרך עזר לי מאוד עם חישובי נפח, תוספת זו בדיוק ברגע נכון, 3D האזרחי לא נותן לי את התוצאות שאני צריך .
זוהי שגרה שבה בחירת אובייקטים 3Dface, extruding אותם ולהמיר אותם אובייקט מוצק 3D יחיד, השימוש בו הוא פשוט מספיק רק כדי לבחור את האובייקטים ואת שגרת יעשה את כל העבודה.
להערכה רבה יותר של השינויים שהשיגרה עושה באובייקטים, אתה צריך להיות בעל תצוגה 3D, אחרת לאור הצמח לא ייראה לגבהים שנוצרו 3D מוצק, כי המוצק נוצר על ידי הקרנת כל פנים נבחר אנכית "למטה" על ציר ה-Z הנוכחי, למטוס ולמרחק שצוין על ידי המשתמש.
כדי להבטיח כי כל חלקי הרשת נוצרים כמו מוצקים, זה המרחק לא יכול להיות אפס, אבל מוצק ניתן לחתוך מאוחר יותר אם יש צורך בעובי הנדרש, עם פעולות בוליאני או מוצקים פעולות העריכה. התוצאה המוצקה נוצרת בשכבה הנוכחית.
אם בסוף האיגוד של מוצקים קטנים, הפעולה נעצרת או נתלית בשל מגבלות זיכרון, תוכל לנסות להצטרף אליהם באופן ידני.
הערות שיש להביא בחשבון:
אם לפרצופים הסמוכים אין קואורדינטות זהות, יהיו פערים קטנים מאוד או חפיפות בין מוצקים הנגזרים מהם, אשר עשוי להיות בגלל אוקטוק לא יכול להיות מסוגל להצטרף מוצקים, מראה את ההודעות הבאות:
- "הכלה לא עקבית של עקומת צומת."
- "מידע לא עקבי בקואורדינטות הקודקוד והקואדג'."
- "יחסי קצה-פנים לא עקביים."
- "יחסי פנים-גוף לא עקביים."
אם הבעיות נמשכות בעת יצירת מוצק, עליך להעתיק מרחק קטן ולאחר מכן למזג את העותקים עם המקור כדי לנסות למלא את כל הפערים במשטח 3DFace ונסה שוב עד הבעיה נפתרת.
כדי להשתמש בשגרה עליך לבצע את הפעולות הבאות:
- טען את הקובץ lisp ב- AutoCAD.
- הזן את שם הפקודה: F2S
- בחר את 3D כדי להמיר מוצק
- הזן את הגובה (למטה) כי יהיה מוצק מכל קודקוד של 3DF
- הזן את הדרך כדי ליצור את מוצק: אוטומטי או ידני
אתה יכול לקבל את השגרה כאן
38. הוספת מידות בקווי גובה מהגבהה
בהזדמנויות שונות אתה תמצא כי יש לך קווי מתאר בקובץ, אבל אלה אין מכסת שלהם, באמצעות שגרת זה, אתה יכול להוסיף ממדים בעקומת הרמה הטופוגרפית שאתה רוצה.
הממדים שיש להכניס הם בלוקים עם תכונות, בלוקים אלה נוצרים בציור ב מילימטרים. כדי שתוכל להשתמש בליפ זה ללא בעיות, עליך להשתמש בפקודה "יחידות" (יחידות) מגדירים את היחידות של התוכן להוספה ב"מילימטרים" (מילימטרים).
ראוי להבהיר שכדי ששגרה זו תכניס את הגובה הנכון לקווי המתאר, עליהם להיות בעלי גובה (קואורדינטה z> 0), מכיוון שהגובה מתקבל מהנקודה המצוינת בעקומת מתאר. אם לקווי המתאר יש גובה 0 (קואורדינטות z = 0), כלומר, אין להם גובה, השגרה תכניס טקסט עם ערך זה.
קנה המידה המבוקש על ידי שהגרה מתייחסת הסקאלה כי יהיה להתוות את הציור, הוא ערך טקסט ממד בגודל benchmark כדי להיות מוכנס, אתה יכול להיבדק על ידי הגדלה או הקטנת ערך זה עד הממד מוכנס עם גודל הטקסט הרצוי.
לשגרה זו יש קבצים מצורפים מסוג 2: EL_TAG.dwg y EL_TAG2.dwg, הוא חוסם עם תכונות הסביר לעיל, קבצים אלה ניתן להעתיק בכל מקום, אם כי מומלץ שהם יהיו באותה תיקייה כמו שגרת.
כדי ש- AutoCAD יטען קבצים אלה, עליך להגדיר את הנתיב של מיקום AutoCAD בתיבת הדו-שיח אפשרויות-> נתיב חיפוש קבצי תמיכה.
כדי להשתמש בשגרה זו עליך לבצע את הפעולות הבאות:
- טען את הקובץ lisp ב- AutoCAD.
- הזן את שם הפקודה: CPE
- מציין נקודה מעל הקו של עקומת הרמה ובמקום שבו ברצונך להכניס את המאפיין
- ציין נקודה נוספת כדי להגדיר את הסיבוב שיש לו את המאפיין להוספה
- תוכל להמשיך להוסיף מימדים נוספים המצביעים על נקודת ההכנסה, אם אינך רוצה להוסיף מידות נוספות, הקש על מקש Enter כדי לסיים את הפקודה
אתה יכול לקבל את השגרה כאן
39. צייר את הקווים של לחתוך או מדרונות מילוי
שגרת שרטוט שורות של לחתוך או מדרונות מילוי, אלה שורות המדרון יש צורך לציין או לייצג את חוסר אחידות בין פלטפורמות.
על מנת ליצור את קו המדרון עם השגרה, יש להזין נתוני 6 שיאפשרו את יצירת קווי המדרון כצפוי.
הפרטים הבאים נדרשים:
- המרחק בין קווי המדרון (מ '): כאן אתה חייב להיכנס ההפרדה בין כל שורה של המדרון.
- בחר את polyline של המימד הגבוה ביותר: כמו המדרון הוא הבדל בין שתי שורות של הקצוות, כאן יש לציין כי polyline הוא אחד הממד הגבוה ביותר.
- בחר את polyline של הממד הנמוך ביותר: את polyline של הממד הנמוך ביותר יש גם לציין.
- לחתוך או למלא?: כיוון השרטוט של תחילת קווי השיפוע יהיה תלוי אם מדובר בחיתוך או במילוי, כברירת מחדל בלחיצה על מקש Enter, הוא יילקח כערך המילוי "R".
- אורך קו השיפוע המרבי: אם המדד הוא פחות מהמרחק למרגלות המדרון, זה יהיה לראות כי הקו אינו מצטלבים עם קו קצה של המדרון הרגל, אם רצוי כי המדרון הרגל המדרון העיקרי מגיע לצומת עם קו קצה של הרגל המדרון, ערך גדול יותר כגון 200 או 500 צריך להיות מצוין.
- מרחק בין ספסלי הטלית: זה ההפרדה כי המדרכות יהיה.

ניתן לראות את הגרפים הבאים להבנה טובה יותר של ההגדרות:
| כאן אורך מרבי עבור קו המדרון של 5m כבר צוין. | |
| כאן באורך מרבי של קו המדרון של 200m צוין (הערך המדויק לא חשוב רק כדי לתת ערך מוגזם, כך שכאשר הוא מצטלב עם קו קצה של הרגל המדרון, הוא לחתוך באופן אוטומטי). |
כדי להשתמש בשגרה זו עליך לבצע את הפעולות הבאות:
- אתה חייב להיות נוכחי בשכבה שתכיל את קווי המדרונות שייווצרו, לדוגמה: "קווי מדרון
- טען את הקובץ lisp ב- AutoCAD.
- הזן את שם הפקודה: עוית
- הזן את הנתונים המבוקשים על ידי הפקודה.
אתה יכול לקבל את השגרה כאן
40. צייר קו עם שיפוע המצוין
שגרת זה מאפשר לך לצייר קו עם המדרון שאתה מציין, רק לציין את נקודת ההכנסה של הקו ואת המדרון כי יהיה.

המדרון מסומן על ידי ערך ביחס ל- 1, לדוגמה: אם ברצונך לצייר קו עם שיפוע של 2: 1, יש לציין רק את מספר 2 כמדרון לקו אם המדרון יתקבל 1: 1.333, עליך להזין 0.75.
לקבלת הבהרה נוספת, אם המדרונות עם הערך של 1 הראשון (1: x) הם הרצוי, לחלק 1 בין המדרון המשלים (x).
כדי להשתמש בשגרה זו, עליך לבצע את הפעולות הבאות:
- טען את הקובץ lisp ב- AutoCAD.
- הזן את שם הפקודה: DT
- מציין את נקודת ההכנסה של הקו
- הזן את המדרון כי יהיה קו כפי שהוסבר לעיל
אתה יכול לקבל את השגרה כאן
41. צייר קו עם שיפוע המצוין
עם שגרת זה פשוט אתה יכול לצייר קו עם המדרון שאתה מציין, בשביל זה זה מספיק כדי לציין את נקודת ההכנסה של הקו ואת המדרון זה יהיה.

הקו נוצר עם אורך אופקי של יחידות 10 ואורך אנכי של הערך של המדרון המצוין בין 10.
כדי להשתמש בשגרה זו, עליך לבצע את הפעולות הבאות:
- טען את הקובץ lisp ב- AutoCAD.
- הזן את שם הפקודה: LP
- מציין את נקודת ההכנסה של הקו
- הזן את המדרון כי יהיה קו באחוזים (ejm: 12), ללא סימן אחוז
אתה יכול לקבל את השגרה כאן
42. לחשב את לחתוך למלא אזורים של חתכים
בשגרה זו lisp אתה יכול למצוא את לחתוך ולמלא אזורים מ חתך כי יש קו טבעי טרפה קו רועה (קטע של הכביש הסופי).
בשגרה זו lisp אתה יכול למצוא את לחתוך ולמלא אזורים מ חתך כי יש קו טבעי טרפה קו רועה (קטע של הכביש הסופי).
עבור lisp זה כדי למצוא את האזורים, עליך לעשות את הבחירה של השטח ואת polylines מרעה ואת הפקודה יבקש נקודה כדי להכניס את הטקסטים של המקביל אזורים שנמצאו.
כדי להשתמש בשגרה זו עליך לבצע את הפעולות הבאות:
- טען את הקובץ lisp ב- AutoCAD.
- הזן את שם הפקודה: שטחים
- בחר את polyline של הנתיב המקורי (טבעי Terrain)
- בחירת הפוליילין של הכביש (שפת או מחוון משנה)
- ציין נקודת להכניס את הטקסטים של השטחים שהתקבלו
קובץ CAD לדוגמה נכלל גם בקובץ .rar לשם דחיסה נוספת של השגרה.
אתה יכול לקבל את השגרה כאן
43. הכנס את המדרונות של פרופיל אורכי
שגרה זו מאפשרת לכם להכניס את המדרונות של פרופיל אורכי (polyline או line) על הגיטרה, פשוט בחרו את הפרופיל (הפוליילין) וציינו נקודה המתאימה למיקום האנכי של הטקסטים המצביעים על המדרונות.

אם זה קו, הפקודה מחשבת רק את נקודות הקצה, וכך למצוא את המדרון, במקרה של פוליילין, השגרה משיגה כל קודקוד ראשוני וסופי ומחשבת את המדרון בין כל הקטעים של polyline.
הטקסט המציין את השיפוע המתקבל הוא מהסוג, למשל: "P = 1.11% ב- 10.49 m" וכידוע, ניתן לשנות את הפורמט הזה כך שיתאים לדרך שבה כל אחד מכם עובד.
כמו בשגרה הקודמת, סגנון הטקסט הנוכחי לא צריך להרהר גובה, אם נוצרת שגיאה והמדרונות לא יוכנסו.
הסולם המצוין בתחילת השגרה הוא רק לגדלים של הטקסטים ואינו משפיע על האמצעים שננקטו כדי לעבד את המדרונות.
כדי להשתמש בשגרה זו עליך לבצע את הפעולות הבאות:
- טען את הקובץ lisp ב- AutoCAD.
- הזן את שם הפקודה: פופ
- הזן את קנה המידה של הטקסטים של המדרונות המתקבלים להיות מוכנס
- בחר פרופיל לחישוב מדרונות
- מציין נקודת התייחסות להכנסת הטקסטים למורדות
אתה יכול לקבל את השגרה כאן
44. הכנס סימן בקודקודים של polyline
זה שגרת lisp הוא הסתגלות של הקודם אחד מאפשר לך להוסיף סימן בכל קודקודים של polyline שאתה בוחר, פשוט לבחור אותו.
סימן שהוכנס הוא קובץ ציור (בלוק) שנוצר עבור סולם מסוים, אבל זה להתאמה אישית לחלוטין, זה יכול להיות כמו כל ציור, זה חייב רק לכבד את נקודת המרכז של זה (במקרה זה במרכז המעגל של הבלוק ).

בקוד המקור של הקובץ אתה יכול לבחור להוסיף מעגל במקום הבלוק, כי אתה רק צריך להסיר את הערות השורה המכילה את הקוד הזה ולהגיב על הקו שמכניס את הבלוק.
כדי להשתמש בשגרה זו עליך לבצע את הפעולות הבאות:
- טען את הקובץ lisp ב- AutoCAD.
- הזן את שם הפקודה: הר"י
- בחר את polyline שברצונך לסמן את הקודקודים שלה
- מציין את הנתיב ואת שם הקובץ המיועד לייצוא
אתה יכול לקבל את השגרה כאן
45. השג את השיפוע של שורה שנבחרה
תוכנית זו פותחה AutoLisp, מאפשר להשיג את הערך של המדרון של שורה שנבחרה.

יש לציין כי פקודה זו פועלת רק עם קווים, אם יש לך polyline זה צריך להתפוצץ או ליצור שורה מעל polyline.
כדי להשתמש בשגרה זו, עליך לבצע את הפעולות הבאות:
- טען את הקובץ lisp ב- AutoCAD.
- הזן את שם הפקודה: TL
- בחר את השורה שממנה אתה רוצה לקבל את המדרון.
- המידע המתקבל הוא המדרון H: V.
אתה יכול לקבל את השגרה כאן
46. 3 קופסאות אריזה לקירות שימור - חלק 3: יצירת פרופיל מתוך קטעי קיר
באמצעות שגרת זה תוכל ליצור את הפרופיל (גובה) של קיר תמך, פרופיל זה יכול להתבצע מתוך הנתונים של חתכים רוחב של הקירות, נתונים אלה הם: מתקדמת, מימד הכתר ואת ממד הקרן.

נתוני הסולם המבוקשים על ידי הפקודה, אינו מתייחס לסולם האנכי של הפרופיל (הפרופיל נוצר בקנה מידה אנכי השווה לאופק) אבל את גודל הסולם של טקסטים פרופיל (מידות ונתונים אחרים).
כדי ליצור את הפרופיל, זה מספיק כדי לבחור תחילה את התקדמות החלק, ואז את גובה הכתר ולבסוף את גובה הקרן.
אתה צריך לקחת טיפול מיוחד בבחירת הנתונים מכיוון שאם לא תבחרו טקסט ולחצו על המסך, הפקודה תראה שהוא סיים את בחירת הנתונים כדי ליצור את הפרופיל.
יחד עם השגרה קובץ CAD מסופק, עם חתכי קיר, כדוגמה להוציא לפועל את השגרה הליספית.
כדי להשתמש בשגרה זו עליך לבצע את הפעולות הבאות:
- טען את הקובץ lisp ב- AutoCAD.
- הזן את שם הפקודה: MUP
- הזן את קנה המידה (גודל) של הטקסטים בפרופיל (לדוגמה: 75)
- בחר את הטקסט המתקדם
- בחירת הטקסט של מאפיין הכתר
- בחירת הטקסט של החלק התחתון של הבסיס
- לאחר השלמת הבחירה על כל חלקי הקיר, לחץ על זן ומצביע על נקודה שבה ייווצר הדף השמאלי של הכתר של פרופיל הקיר.
אתה יכול לקבל את השגרה כאן
47. 3 קופסאות אריזה לקירות שימור - חלק 2: גודל (COUNTED) של חלק קיר
השגרה הזו מאפשרת לך למימד (מימד) קטע של קיר שנוצר עם שגרת שפורסם בעבר (שכן יש לו את אותם קריטריונים עיצוב), התוצאה תהיה כמו התמונה הבאה (המדידות להשתנות בהתאם למידות הקיר).
שגרה זו מבקשת את קנה המידה של הממדים שייווצרו, קנה מידה זה מתייחס רק להפרדה בין שורות הממדים, הגודל והצורה של הממדים תלויים אך ורק בסגנון המימד הנוכחי ואת זה חייב להיות שנוצר בעבר על ידי המשתמש עבור סולם להיות עבד.

כדי ליצור את המדרונות, להמשיך כמו בשגרה הקודמת עבור הדור של הקיר, נקודה מצוינת על הכתף של קטע הכביש, בצד שבו הקיר נדרש ואת גובה באמצעות אפשרות להצביע על נקודה בחלק התחתון של היסוד של הקיר.
ראוי להזכיר כי שגרת זה רק מגביל קטע של הקיר שנוצר עם שגרה של ההודעה הקודמתמכיוון שהוא משתמש באותם קריטריונים לציור של קטע הקיר, אתה יכול לשנות את הקוד פעולות לחשב את הנקודות במקרה שאתה רוצה לבקש סוג אחר של הקיר.
כדי להשתמש בשגרה זו עליך לבצע את הפעולות הבאות:
- טען את הקובץ lisp ב- AutoCAD.
- הזן את שם הפקודה: בוץ
- הזן את קנה המידה של הפרדות בין שורות המאפיינים
- מציין נקודת התייחסות (P1 של התמונה) על הקיר
- מציין את משמעות הקיר (שמאלה או ימינה)
- מציין נקודה בחלק התחתון של קטע הקיר (P2 של התמונה)
אתה יכול לקבל את השגרה כאן
48. מארז קנומקס לנסיעה - חלק 3: יצירת חלק של קיר
שגרה זו היא הראשונה של 3 המאפשרים ליצור קירות של סוג של הכבידה של סוג של כוח הכבידה, לפני זמן גם גם שיתפנו איתך שגרת שיצר קיר תמך, הפעם השגרה מייצרת קיר עם עיצוב שונה (אמצעים).

יש לזכור כי יצירות האמנות של כביש (קירות, culverts, וכו '), הם לא תמיד שווה עיצוב עבור כל עבודה, עיצוב זה הוא פונקציה של גורמים רבים של אותו אזור בו הוא בונה אותם.
שגרה זו מאפשרת לך ליצור קיר תמך עם הקריטריונים הבאים עיצוב:
כדי ליצור אותו, עליך לציין את הכתף של המדרון של קטע הכביש, בצד שבו נחוץ הקיר, בעזרת הלש אתה יכול ליצור את הקיר מכל צד, לשם כך אתה רק צריך לציין את הכיוון (משמאל או מימין).
ביחס לגובה, זה מוגדר באמצעות אפשרויות 2, הראשון הוא גובה מוגדר (H) והאפשרות השנייה היא להגדיר אותו על ידי מימד של תחתית היסוד של הקיר, גובה זה ניתן להצביע על ידי נקודה על המסך, התוכנית אחראית לחישוב גובה וכל אמצעים אחרים ממנו.
התוכנית מוכנה להניח את שני הקריטריונים של גובה הקיר: הקריטריון הראשון הוא קיר בעל גובה קבוע, שבו הבסיס של הקרן אינו אופקי ו הקריטריון השני (הנפוץ ביותר) הוא כי גובה הקיר משתנה, שבו הבסיס של הקרן הוא אופקי ולא עוקב את מדרונות הכביש.
הדרך להשתמש זה lisp יהיה תלוי בכל משתמש, ועל זה הדבר הנוח ביותר הוא שאתה יכול ליצור תוכניות הקיר הראשון ללא עזרה של כל שגרה, בדרך זו יהיה הרבה יותר קל להבין את השימוש הנכון של שפתיים אלה.
כדי להשתמש בשגרה זו עליך לבצע את הפעולות הבאות:
- טען את הקובץ lisp ב- AutoCAD.
- הזן את שם הפקודה: MUS
- מציין נקודה על כתף האגף של הצד המצוין
- מציין את כיוון הקיר (שמאלה או ימינה)
- בחר כיצד תגדיר את גובה הקיר (לפי גובה או גובה הבסיס)
אתה יכול לקבל את השגרה כאן
49. רוטין אוטוליספ כדי לצייר קיר של מיכל
זה שגרת lisp מאפשר ציור קיר של סוג הכבידה עבור הכבישים, המדידות שבהן הקיר הזה הוא נמשך זה lisp הם תמיד אותו (הם קבועים), המדד היחיד שמשנה את גובה הקיר.
הנקודות שבהן נוצר הקיר נוצרות מתוך מדידות של עיצוב קיר מסוים, אם רצוי כי עם זה lisp להיות שנוצר קירות עם אמצעים מותאמים אישית, הם חייבים לשנות את הצעדים הנכתבים בתוך התוכנית .
לאחר מכן ניתן לראות את התרשים הבא, המכיל את הנקודות שבהן נוצר הקיר:
כדי להשתמש בשגרה זו עליך לבצע את הפעולות הבאות:
- טען את הקובץ lisp ב- AutoCAD.
- הזן את שם הפקודה: MU
- מציין את נקודת ההתחלה של דור הקיר
- מציין את כיוון הקיר (שמאלה או ימינה)
- הזן את גובה הקיר
אתה יכול לקבל את השגרה כאן
50. ROUTINE LISP כדי לייצר את ההתקדמות של המערך
זה שגרת שימושי הגיע לידיים שלי לפני זמן מה עבור אלה שרוצים ליצור יישור פשוט ללא צורך ליצור חתכים או פרופילים אורכיים של אותו, יכול לנצל את השגרה הזו.
השגרה יש ממשק תיבת הדו שיח אשר מאפשרים לך להתאים אישית את הפורמט הסופי של פרוגרסיבים מוכנס לתוך פיר.
כדי להשתמש בשגרה אתה חייב להיות polyline (יישור) ובצע את השלבים הבאים:
- העתק את קובצי 3 שהורדו לאחת של נתיבי תמיכה of AutoCAD שלך
- העלה קובץ lisp ב - AutoCAD (עם APPLOAD).
- הזן את שם הפקודה: פרוגרסיבי
- בתיבת הדו-שיח, הגדר את הפורמט של הפרוגרסיבים שיוצרו.
- בחירת polyline (יישור) שבו פרוגרסיבים אלה ייווצר.
- זה מצביע על נקודה, אשר תהפוך לנקודת המוצא של הדור של פרוגרסיבים.
אתה יכול לקבל את השגרה כאן
51. ROUTINE להפקת פרופיל LONGITUDINALI מקווי הקרקע של הקרקע ואת הבוץ
 זהו אחד השגרה המלאה ביותר כדי ליצור את הפורמט של פרופיל אורך. על ידי בחירה פשוטה של שני קווי פוליאליני 2D (השטף והסומק), השגרה יוצרת את הפורמט של פרופיל עם כל הנתונים שיש להציג.
זהו אחד השגרה המלאה ביותר כדי ליצור את הפורמט של פרופיל אורך. על ידי בחירה פשוטה של שני קווי פוליאליני 2D (השטף והסומק), השגרה יוצרת את הפורמט של פרופיל עם כל הנתונים שיש להציג.
על מנת שהפרופיל הזה יצליח, הקווים שנבחרו חייבים להיות אפשריים ב- 2D, אחרת עלולה להתרחש שגיאה בפעולתו.
כדי להשתמש בשגרה זו עליך לבצע את הפעולות הבאות:
- העתק את קבצי 3 שהורדו באחד נתיבי התמיכה של AutoCAD
- העלה קובץ: פרופיל פרופילים ב- AutoCAD (עם APPLOAD).
- הזן את שם הפקודה: פרופיל
- בתיבת הדו-שיח המוצגת, לחץ על "Datos" ולחץ על הכפתורים "Terreno"ו"שיפוע" כדי לבחור את השטח והפוליליינים הדרושים
- אם אתה רוצה אתה יכול להגדיר נתונים אחרים בתיבת הדו-שיח לפני יצירת הפרופיל (אופציונלי)
- מציין את נקודת הכניסה בראש הפרופיל ליצור
אתה יכול לקבל את השגרה כאן
52. ROUTINE IN VISUAL LISP כדי להוסיף את מסמכי הקשת של הציור
 שגרה זו מאפשרת לך להוסיף את המרחקים של כל קשתות הציור או רק אלה שאתה בוחר, מראה לך את התוצאות של התוספת בשורה של פקודות.
שגרה זו מאפשרת לך להוסיף את המרחקים של כל קשתות הציור או רק אלה שאתה בוחר, מראה לך את התוצאות של התוספת בשורה של פקודות.
שגרה זו מאפשרת לך להוסיף את המרחקים של כל קשתות הציור או רק אלה שאתה בוחר, מראה לך את התוצאות של התוספת בשורה של פקודות.
כדי להשתמש בשגרה זו, עליך לבצע את הפעולות הבאות:
- טען את הקובץ lisp ב- AutoCAD.
- הזן את שם הפקודה: סומרק
- בחר את קשתות הציור שברצונך להוסיף, אם ברצונך לבחור את כל הקשתות, לחץ על המקש זן לפני בקשת הבחירה של קשתות.
אתה יכול לקבל את השגרה כאן
אחר
53. ROUTINE LISP לייבא את ה- UCSS הציל בשאר הקבצים
זה שגרת מעניין שנוצר עם AutoLisp ו- Visual Basic עבור יישומים (VBA), מאפשר לך לייבא UCS שמורים עם שם מכל קובץ משני לציור שלנו.
כלי זה הוא מאוד שימושי אם אתה עובד עם מטוסים להתמודד עם UCS רבים, אנחנו בדרך כלל ליצור את UCS בקובץ הראשון ואנחנו צריכים לעשות את אותו הדבר עבור קבצים אחרים, עם שגרה זו, פשוט ליצור אותם הראשון ואנחנו יכולים לייבא אותם לקובץ אחר.
השגרה מתנהגת באופן דומה לכלי Designcenter, אלא שאין באפשרותה לייבא UCS מקבצים אחרים. במקרה של שגרה זו אם כי הוא אינו מאפשר גרור ושחרר, התוצאות הן כצפוי.
כדי להשתמש בשגרה עליך לבצע את הפעולות הבאות:
- טען או הוסף קבצי DVB ו- LSP ל- Appload Startup Suite.
- הזן את שם הפקודה: משליך
- באזור ציור מקור, לחץ על הלחצן בחר, כדי לבחור את קובץ הציור שממנו ברצונך לייבא את ה- UCS.
- באזור נמצאו UCS, בחר את UCS כדי לייבא ולחץ על הלחצן אישור.
אתה יכול לקבל את השגרה כאן
54. LISP ROUTINE שמבטל את האינדיקציה המצוינת של POLYLINE
זה יקרה לך כי ב- AutoCAD יש לך polyline ואתה רוצה למחוק אחד הקודקודים שלה כדי להיות מסוגל לעשות את זה אתה צריך ליישם יותר משתי פקודות.
עם השגרה הזאת רק מספיק כדי לציין איזה קודקוד של polinea אתה רוצה להסיר וסידור החומר.
 כדי שגרת לעבוד כראוי, בנקודה המציין את הנקודה, זה חייב להיות על קודקוד לחסל ולא קרוב לנקודה, עבור זה עליך להפעיל את מצבי התייחסות גופים, כגון נקודת קצה או צומת.
כדי שגרת לעבוד כראוי, בנקודה המציין את הנקודה, זה חייב להיות על קודקוד לחסל ולא קרוב לנקודה, עבור זה עליך להפעיל את מצבי התייחסות גופים, כגון נקודת קצה או צומת.
כדי להשתמש בשגרה עליך לבצע את הפעולות הבאות:
- טען את הקובץ lisp ב- AutoCAD.
- הזן את שם הפקודה: evepol
- בחר את polyline שממנו ברצונך למחוק קודקוד.
- מציין נקודה על הקודקוד של polyline שברצונך למחוק.
אתה יכול לקבל את השגרה כאן
55. ROUTINE שמייצאת את נקודת הציון של הקואורדינטות של נושאי האובייקטים 3DFACE
זה שגרת שנכתב Autolisp, דומה הקודם, ההבדל הוא כי הפעם, היא מייצאת את הקואורדינטות של קודקודים של אובייקטים 3Dface של AutoCAD, קואורדינטות אלה מאוחסנים בקובץ CSV של Microsoft Excel, כי הוא ציין את זה .
 הייצוא של נקודות קדקוד יכול לעזור לך מאוד במקרה יש לך משולש עם הפנים 3D ואתה רוצה לקבל את הקואורדינטות שלהם ליצור מחדש את קובץ נקודות הציון שלך.
הייצוא של נקודות קדקוד יכול לעזור לך מאוד במקרה יש לך משולש עם הפנים 3D ואתה רוצה לקבל את הקואורדינטות שלהם ליצור מחדש את קובץ נקודות הציון שלך.
גם השיקולים זהים לשגרה הקודמת, במקרה של 3Dface הצטרפו על ידי הקודקודים אותו, גם אם תרצה בכך, יש להתחשב בכך למיין את הקואורדינטות ולהסיר את אלה הם כפולים.
הקואורדינטות המיוצאות כוללות את P, N, E, C (נקודה, צפון = Y, מזרח = X, ממד = Z) וכאשר הוא מיוצא לקובץ CSV (מופרד באמצעות פסיקים), בעת פתיחת הקובץ כל ערך יהיה לכבוש את התא עצמאית באופן מסודר.
כדי להשתמש בשגרה עליך לבצע את הפעולות הבאות:
- טען את הקובץ lisp ב- AutoCAD.
- הזן את שם הפקודה: E3D
- בחר את האובייקטים 3D שממנו אתה רוצה לייצא את הקואורדינטות של הקודקודים שלך.
- מציין את המיקום והשם של קובץ ה- CSV שבו יופעלו הקואורדינטות המיוצאות.
אתה יכול לקבל את השגרה כאן
56. ROUTINE LISP לשכפל את הייצוג של גוש חיצוני או של הפניה
לפעמים יש צורך להעתיק ישויות, אבל כאשר הם בתוך בלוק, מה שאנחנו עושים בדרך כלל היא לנצל את הבלוק או אולי להשתמש בעורך הבלוק, כדי לקבל שליטה על גופים בנפרד, לבחור ולהעתיק אותם .

עם שגרת זה אתה כבר לא צריך לנצל את כל בלוקים או להשתמש בלוק העורך להעתיק כל ישות בתוכה, פשוט לטעון את השגרה הזו ובחר את ישויות להעתקה.
אובייקטים חדשים נוצרו מתוך הבחירה מופיעים מעל המקור, כך אם תרצה בכך עליך לבחור אותם ולהעביר אותם למיקום הרצוי.
בשגרה זו אתה יכול לבחור את האפשרות של כי אובייקטים חדשים ניתן ליצור בשכבה אחרת, אשר נבחר כי כברירת מחדל הישויות החדשות נוצרות בשכבה הנוכחית.
כדי להשתמש בשגרה עליך לבצע את הפעולות הבאות:
- טען את הקובץ lisp ב- AutoCAD.
- הזן את שם הפקודה: CPL
- בחר את התכונות של הבלוק שברצונך להעתיק.
- אם אתה רוצה אתה יכול לבחור לשנות את השכבה שבה אובייקטים חדשים נוצרים.
אתה יכול לקבל את השגרה כאן
57. ROUTINE LISP להעביר ארכובות של פולינין במגזרים לינאריים
שגרה זו מאפשרת לך לשנות את קשתות הכלול polyline לתוך קטעי ליניארי, אורך כל מקטע יהיה שתציין את אפשרויות הפקודה. את lisp לוקח את הנתונים מתוך קודקודים של polyline שנבחרו, כולל גיאומטריה arc ומייצר polyline חדש עם הנתונים החדשים.
אורכו של כל מקטע חדש בקשת תלוי בערך שהוזן, זה חייב להיות קטן יותר מאשר אורך של קשת קטן יותר של polyline שנבחרו, lisp יפצל את הקשת המקורית למקטעים "n". עד להגיע אורכו המקורי.
אופציונלי אתה יכול לבחור לשמור את polyline המקורי, אשר יגרום polyline להיווצר על גבי זה - או לחסל אותו.

שגרה זו יכולה להיות שימושית, למשל, במקרה זה יש צורך להגדיר נקודות לאורך עקומה על ציר של יישור אופקי או אנכי.
כדי להשתמש בשגרה עליך לבצע את הפעולות הבאות:
- טען את הקובץ lisp ב- AutoCAD.
- הזן את שם הפקודה: ארטוזה
- בחר את polyline שממנו אתה רוצה להפוך את מקטעים מעוקל לתוך קטעי ליניארי.
- מציין את אורך כל קטע שמרכיב את ה"קשת" הליניארית החדשה.
- בחר מה לעשות עם polyline המקורי שנבחר, אם תבחר למחוק, יהיה לך רק את polyline עם מקטעים מעוקלים להפוך קטעים ליניארי.
אתה יכול לקבל את השגרה כאן
58. נקודות הזנה אוטומטיות בהימצאות AXIS
בשגרה זו תוכל להכניס נקודות ציר (polyline) נבחרות עם המרחקים המתאימים שלהן, נתוני ההכנסה של נקודות אלה, מקורן בספרות הדיגיטלית של המרחקים או בקריאת קובץ המרחקים (קובץ של דוגמה להבנה טובה יותר).
 ניתן להשתמש בשגרה זו לדוגמה במקרה של ציר הכביש, במקרים מסוימים יש צורך לאתר פרוגרסיבי המדויק של הציר (polyline), כמו למשל אחד פרוגרסיבי 23.76, אתה יכול באופן ידני לעשות את זה אבל אתה לוקח יותר זמן, עם שגרת זה אתה רק צריך לבחור את הציר, להצביע על התקדמות ראשונית של ציר זה (בדרך כלל עם ערך 0), ולאחר מכן להזין את המרחק.
ניתן להשתמש בשגרה זו לדוגמה במקרה של ציר הכביש, במקרים מסוימים יש צורך לאתר פרוגרסיבי המדויק של הציר (polyline), כמו למשל אחד פרוגרסיבי 23.76, אתה יכול באופן ידני לעשות את זה אבל אתה לוקח יותר זמן, עם שגרת זה אתה רק צריך לבחור את הציר, להצביע על התקדמות ראשונית של ציר זה (בדרך כלל עם ערך 0), ולאחר מכן להזין את המרחק.
אם יש לך יותר מדי מרחקים כדי להיכנס לציר, במקום להקליד אותם lisp מספק את האפשרות של בחירת קובץ טקסט, בתוך קובץ טקסט זה יהיו המרחקים והשפתיים יקראו אותם אחד אחד, ויכניסו אותם בנקודה על הציר (polyline).
השפתיים גם מאפשר לך לשנות את תחילת הציר מכיוון שההתחלה נקבעת על פי נקודת ההתחלה שיצרה את הפוליליין, אם הליספ מתחיל לשים את המרחקים בנקודת הסיום שאינה הרצויה, השתמש באפשרות: "שינוי הציר מתחיל
יחד עם השגרה הוא קובץ CAD, עם ציר פשוט (polyline), כדוגמה ליישם את השגרה lisp.
כדי להשתמש בשגרה זו עליך לבצע את הפעולות הבאות:
- טען את הקובץ lisp ב- AutoCAD.
- הזן את שם הפקודה: PP
- בחר כיצד ברצונך להוסיף את הפרוגרסיבים: ידנית (1 × 1) או על ידי קריאת קובץ טקסט.
- בחר את מוט polyline
- הזן מרחק פרוגרסיבי או ראשוני מהציר (ברירת המחדל היא 0)
- הזן את פרוגרסיבי או מרחק כדי למצוא (במקרה של האצבעות ידני, אם קובץ הקריאה נבחר זה לא הכרחי)
אתה יכול לקבל את השגרה כאן
59. ROUTINE LISP שמכניס את הקואורדינטות בפרופיל באופן אוטומטי על פי הספציפי
עם שגרה זו שנעשתה עם AutoLisp ו- VisualLisp, תוכל להכניס כל "n" מטר את הגבהים של פוליליין נבחר (שטח טבעי או מרעה) בפורמט הפרופיל שלך, הגבהים יוכנסו תוך התייחסות לנקודה המצוינת ב- פוּרמָט.
בפקודה זו אתה יכול להגדיר את קנה המידה של הציורמידה זו אינה מתייחסת הסולם האנכי של פרופיל, אבל בקנה המידה של הטקסטים של הממדים כדי להיות מוכנסת, טקסט הממד עבור סולם 1: 500 להיות גדול יותר מאשר סולם 1: 50.
גם תוכל להגדיר את הסולם האנכי של הפרופיל שלךמידע זה חשוב כי הוא שולט על ערכי הממד בתוך שטח טבעי פרופיל ומדרוג 10 מגודלו של יש האנכי של ערכי המאפיינים גם 10 מגודלו ממשי, ולכן הפקודה חייבת לבצע את הפעולות המתאימות כדי להפוך את ערכי המכסות לממשי.
ערך נוסף להזין ו זה שמגדיר את הפקודה, הוא המרחק שבו יוכנסו הממדים, ערך ברירת המחדל ששגרה זו מביאה הוא 10, כלומר, הממדים יוכנסו כל 10 מטרים אופקית מנקודת הייחוס שצוינה.
לאחר בחירת polyline המייצג את הפרופיל שלך (TN, Rasante, וכו '), הפקודה תנחה אותך לציין נקודת התייחסות בתבנית הפרופיל שלך, עליך לציין זאת ב השלמה פרוגרסיביתלדוגמא, אם פרופיל הוא 0 000 100 + + 000, צריך לציין את נקודת 0 פרוגרסיבי או 10 או 20, וכו '(על פי כל כמו מרחק של ממדי החדרה מצוין).
זכור על מנת שהתוכנית תקבל את הממדים המתאימים, הפרופיל חייב להיות ממוקם כראוי, כלומר את הממדים נכונים עבור הפרופיל.
תרשים זה יעזור לך להבין טוב יותר את האפשרויות של שגרה זו:
כדי להשתמש בשגרה זו עליך לבצע את הפעולות הבאות: (ערכי ברירת המחדל הם לעקוב אחר הדוגמה עם קובץ CAD המצורף)
- טען את הקובץ lisp ב- AutoCAD.
- הזן את שם הפקודה: ICP.
- הזן את סולם הציור עבור גודל המאפיין: 850 (ניתן לשנות עד הגודל המתאים)
- הזן את הסולם האנכי של הפרופיל: 1 (בקנה מידה אנכי כמו אופקי)
- הזן את המרחק בין פרוגרסיבים: 10
- הזן את מספר הנקודות העשרוניות כברירת מחדל: 3
- בחר את הפרופיל שתגביל (TN, Rasante, וכו ')
- מציין את ציון הדרך בפורמט של הפרופיל שלך (ראה תרשים)
אתה יכול לקבל את השגרה כאן
60. ROUTINE LISP שמאפשרת התקדמות פרוגרסיבית או אורך בנקודה מסומנת
שגרה זו פותחה Autolisp ו Visual Lisp, מאפשר לך לקבל את אורך או מתקדמת של polyline או ציר ולהכניס אותו לתוך הציור באמצעות נקודת הכניסה.
לשם כך עליך לבחור את polyline ומציין כי פרוגרסיבי הוא ההתחלה, עליך לוודא כי הפקודה השיגה את נקודת ההתחלה של polyline הנכונה (להתחיל ציר), אבל כל כך, אתה יכול לשנות את תחילת הפיר עם האופציה מציג את הפקודה הזאת.
באפשרותך לשנות כמה פרמטרים של ברירת מחדל מקוד המקור, כגון גובה הטקסט שיוכנס.
שים לב שמערכת הקואורדינטות שלך חייבת להיות חיובית, אחרת תיווצר שגיאה בעת ציון הנקודה המתקדמת או אורך ההשגה.
כדי להשתמש בשגרה זו עליך לבצע את הפעולות הבאות:
- טען את הקובץ lisp ב- AutoCAD.
- הזן את שם הפקודה: OPR
- בחר את הפוליליין של הציר או הזן את האות "C", כדי לשנות את תחילת הציר
- הזן את הערך ההתחלתי (או ההתחלתי) של נקודת ההתחלה של ברירת המחדל של Polyline: 0.00
- מציין את הנקודות בשורה שבה אתה רוצה לקבל את אורך או פרוגרסיבי
אתה יכול לקבל את השגרה כאן
61. RISINE LISP שמייצר פעולות שונות עם הטקסט הנבחר (מספרי)
זוהי שגרת lisp קטנה אך שימושית מאוד המאפשרת לך לקבל מידע על פעולות עם טקסטים נבחרים, ברור שלטקסטים אלה חייבים להיות ערכים מספריים כדי שניתן יהיה לבצע את החישובים, למשל: "2.22", "3.39" ( בלי המרכאות) וכו'.
אם בין כל הטקסטים המספריים הפקודה מצא טקסט לא מספרי לדוגמה, המילה "נקודה", תקח את הטקסט הזה בתור ערך 0.00, אז את התוצאות ישתנה.
המידע שסופק על ידי פקודה זו הוא:
- לספור (סה"כ מספר רכיבים נבחרים נבחרים)
- מספרמקסימום (הערך המרבי של כל הטקסטים המספריים שנבחרו)
- מספרבמינימו (הערך המינימלי של כל הטקסטים המספריים שנבחרו)
- ממוצע (הממוצע של כל הטקסטים המספריים שנבחרו)
- Suma (סכום כל הטקסטים המספריים שנבחרו)
כדי לקבל את התוצאות לבד זה יהיה מספיק כדי לבחור אחד אחד או באמצעות חלון (חלון) את הטקסטים שממנו המידע הרצוי.
כדי להשתמש בשגרה זו עליך לבצע את הפעולות הבאות:
- טען את הקובץ lisp ב- AutoCAD.
- הזן את שם הפקודה: IV
- בחר את כל הטקסטים המספריים שמהם ברצונך לקבל את המידע
אתה יכול לקבל את השגרה כאן
62. ROUTINE LISP שמדפיס את כל הדפיסות עם הקונפיגורציה הנוכחית שלה
הפקודה פועלת דרך כל אחד הפריסות ואם זה מאמת כי הוא שטח המודל, הוא דילג על ידי המשך עם אחרים, אז אם אתה רוצה גם להדפיס את שטח המודל, פשוט לשנות את הפקודה אשר נלקח בחשבון גם מודפס.
אתה יכול לנצל את הפונקציונליות של פקודה זו כדי, למשל, להכניס ניירות מכתבים, למחוק או להוסיף טקסט בכל פריסה וכו'. הפקודה אינה מדפיסה עבודות ב"רקע", אלא אם צוין בתיבת הדו-שיח אפשרויות בכרטיסייה "מגרש ופרסום
אם יש לך קבצים רבים להדפיס וכל אחד יש פריסות רבות, אתה יכול להגדיל את הפונקציונליות של פקודה זו על ידי ביצוע הפעולות הבאות:
צור קובץ בשם Acad.lsp (אם עדיין אין לך את זה), בקובץ זה להוסיף את השורות הבאות של קוד בכל מקום זהה:
(defun s :: אתחול ()
(טען "Loop through and print all layouts.LSP") ;זהו השם של הקובץ המצורף.
)
הנתיב אינו מצוין מכיוון שהוא הבין כי הנתיב של קובץ ה- lsp שצוין נוסף לספריות התמיכה של AutoCAD (כפי שמוצג בתיבת הדו-שיח 'אפשרויות'), אם לא, ניתן להחליף את שורת הקוד עם (הנתיב המלא של קובץ ה- lsp לטעינה מצוין):
(defun s :: אתחול ()
(טען "C:\\CONSTRUCGEEK\\TUSLISP\\ Loop and Print all layouts.LSP")
)
כדי להשתמש בשגרה זו בדרך כלל (ללא שינויים) עליך לבצע את הפעולות הבאות:
- טען את הקובץ lisp ב- AutoCAD.
- הזן את שם הפקודה: LPLOT
- עליך להמתין עד לסיום כל עבודות ההדפסה.
אתה יכול לקבל את השגרה כאן
63. VISUAL ROUTINE LISP חותך את הטקסטים ימינה או שמאלה בהתאם למספר התווים המפורטים
זה שגרת lisp מאפשר לך לקצץ טקסטים נבחרים, לקצץ אותם בצד ימין, שמאל או שני הצדדים, זה יהיה תלוי מה הפקודה נאמר.
לדוגמה, אם יש לך את הטקסט הראשוני "0 + 580.00" ואתה אומר את הפקודה לחתוך תווים 2 בצד שמאל, הפקודה תחליף אותו עם "580.00".
אם תנחה את הפקודה לחתוך תווים 3 ימינה, הפקודה תחליף את הטקסט הראשוני עם "0 + 580".
לבסוף, אם אתה אומר את הפקודה כדי לקצץ משני הצדדים, תווים 2 בצד שמאל ו 3 בצד ימין, את הטקסט הראשוני יוחלף על ידי "580".

כפי שאתה יכול לראות, רק לציין את מספר התווים לחתוך ולבחור את הטקסטים ואת אלה יהיה לחתוך כפי שצוין.
כדי להשתמש בשגרה זו עליך לבצע את הפעולות הבאות:
- טען את הקובץ lisp ב- AutoCAD.
- הזן את שם הפקודה: להשרות
- מציין איזה צד של הטקסט יהיה גזוז [שמאל / ימין / שניהם]
- הזן את מספר התווים שיש לחתוך על הצד המצוין (ים)
- בחר את כל הטקסטים שברצונך לחתוך
- לחץ על המקש Enter או על לחצן העכבר הימני כדי לבצע את ההחלפה
אתה יכול לקבל את השגרה כאן









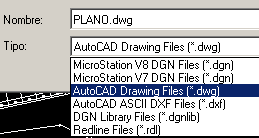

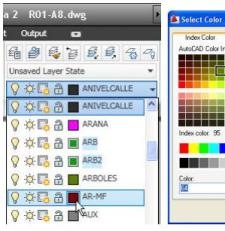


שלום מהנדס. אתה יכול לעזור לי ? כיצד להקליד רשת קואורדינטות בתלת מימד אזרחי 3 בבקשה
שלום
Lisp درج شده، در راستای Z منتقل کند؟
به عبارت دیگر یعنی رقوم را واقعی کند ؟
תהיה שגרה שתטען ענן של נקודות בפורמט PENCD, מופרדות על ידי רווחים או פסיקים באוטוקד 2015
או גבוה יותר. תודה
עבור מי קשה לבעיות אלו באמיס. אני אהיה כתובת לאתר ESPANHOL E AÍ TÊM DE PROCURAR A LOSP VOSSA EM ESPANHOL, אני לא אמצא את NESSA PAGINA PROCUREM NO FIM DA PAGINA כמו SETAS PARA PASSAR À הדף הבא בו אמצא אותך. DEPOIS É SÓ CLICAR NA VOSSA LISP, לחץ על קבצים מצורפים מס או הניתן להחלה.
עבור מי קשה לבעיות אלו באמיס. אני אהיה כתובת לאתר ESPANHOL E AÍ TÊM DE PROCURAR A LOSP VOSSA EM ESPANHOL, אני לא אמצא את NESSA PAGINA PROCUREM NO FIM DA PAGINA כמו SETAS PARA PASSAR À הדף הבא בו אמצא אותך. CLICAR DEPOIS É SÓ NA LOSP E לחץ על קבצים מצורפים מס או ישים. אני מקווה TER AJUDADO
שלום, ברצוני לדעת אם יש לך קורס או הכשרה ללמוד לתכנת ב- Autocad. וגם ליצור אפליקציה שעוזרת לי לספור ולזהות קבוצה של פוליניות
הוא פועל עבור גרסה 2017 או פחות. לא עבור 2018 או 2019
gostaria של לדעת כדי lisp 37. ממיר ישויות 3DFace אותם מוצקים ACIS עובד בכל versues לעשות cad אוטומטי?
תודה
אני לא להוריד את lisp שלך
אנא שלח לי שפתיים
היכן השגרה?
שלום אני רוצה לדעת איך אני יכול לרכוש את השפתיים האלה כדי לחלץ את הקואורדינטות של polyline ואת אחד כדי לקבל את העגילים polyline
תודה
שלום
אני עובד כשרטט P&ID ואני רוצה לדעת כיצד אוכל לייצר את הבלוקים החכמים שיש לי בתכנית autocad לייצא ל- Excel.
התוכניות הן:
שסתומים
-
מכשור
ציוד
אני רוצה לחלץ את המידע ולהציג אותו ב- Excel. אם מישהו יכול לעזור לי בבקשה
היי כולם,
ich sine eine Lisp, de es ermöglicht auf einer Polylinie a x-beliebiger Stelle eine Stationierung (גם למות Länge der Polylinie dieser Stelle) anzuzeigen.
LG
בטח אנו נשלח לך הודעת דוא"ל לגבי הפונקציונליות שאתה מחפש בשפתיים.
אני מחפש lisp לעשות שיפוע זה אומר עם מעגל של רדיוס מסוים אתה צריך לחתוך את עקומת הרמה הבאה וליצור polyline מהמקור וכן הלאה כמו שאתה הולך למקום אחר הוא לעיצוב של הכביש הוא morose להעתיק את המעגלים ולצייר תודה מצולעים
לא ככה. אבל שלחתי דוא"ל ליקוי לולב לספר לך אם הוא יכול לעשות את זה
יש להם כמה שגרה להקצות תכונות לאלמנטים בסיסיים, לא בלוקים, ואלה יכולים להיות דמיינו בתיבת דו שיח על המסך.
היי.
איך אני מוריד את ה-lisp "ייצוא נקודות ציון לקובץ CSV"?
תודה
לימודים טובים
אני רוצה את התמיכה שלך, יש לי בעיה האוטוקד שלי לא לטעון את השפתיים לצייר תמונה נתונים טכניים (קוורדינציות, צדדים, זוויות)
שלום לכולם, שם אני מוצא יותר lisp
שלום לכולם
הוא טוב מאוד את הרשימה
תרומות טובות מאוד
A
ok
haaaaaaaaaaaaaaaaaaaaaaaa
Hail, vorrei השגרה nominata AREASX, se è possibile.
Grazie בanticipo
שלום אני רוצה לגשת לשגרה לשים progrsivas ליישור.
תודה
אני רוצה לשלוח לך שגרת שפתיים כי בגירסאות האחרונות לא עובד בגירסאות ישנות אם זה עבד, אני מקווה שאתה יכול לתקן את זה ו / או לשפר את זה, לדואר שאתה מציין לי או כאשר אתה שולח לי את השגרה lesp.
מאוד טוב בכלל, אני צריך את arcos_de_una_polilinea_en_segmentos_lineales.fas שגר לייצא AutoCAD MIDAS GEN 2015 לא משנה הקשתות שנוצרו AutoCAD ואני לשבור אותם למקטעים. תודה רבה אני מקובה
Sou português e gostava, se possível, de ter a rotina "שגרה שמחליפה את התוכן של טקסט על ידי COTA של הנקודה המצוינת".
תודה
יש שיחה
; שגרתי שמייצג נקודות קואורדינטות לקובץ CSV. גרסת 1.0.
; פורמט קובץ הנקודות שיוצר: P, N, E, C (נקודה, צפון = Y, מזרח = X, ממד = Z)
חפש אותו בדף של מריו טורז
http://www.mariotorres.pe/recursos/rutina-lisp-para-exportar-puntos-de-coordenadas-a-un-archivo-csv
בבקשה תוכל לומר לי איפה אני יכול להוריד את שגרת ה-lisp שלך "ייצוא נקודות קואורדינטות לקובץ CSV" כי יש לי את הטופוגרפיה של אזור ואני צריך לייצא אותה ל-csv או txt הנקודות מוזנות כטקסט (התוכן הוא הגובה ) ובקואורדינטה Z יוצא אפס, הבנתי?
בבקשה, תוכל לעזור לי
הייתי רוצה את ה-lisp עם הפונקציה של "הסר אובייקטים פנימיים או חיצוניים מפוליליין שנבחר", כי במאמר אני לא מוצא את קישור ההורדה.
אינטרסים מעניינים.
היי, אני רוצה לדעת אם יש שגרת להשיג את מספר האובייקטים ולמקם אותם בטקסט
היקר, אני מנסה להוריד כמה שגרה והאזהרה הזאת יוצאת:
לא נמצא
כתובת האתר המבוקשת / פורום / שגרה - lisp-to-add-to-subtract- ערכים- to- שנבחרו טקסטים לא נמצא בשרת זה.
בנוסף, לשגיאת 404 לא נמצא היה נתקל בעת שניסתה להשתמש ErrorDocument לטפל בבקשה.
מה אני טועה ?, 1000 תודה המלך
היי אם מישהו יודע כל lisp המאפשר לצייר poligono בידיעה, אורך וזוויות, אם מישהו יודע, את השגרה topo12 אם הם יכולים לשלוח לי ami דואר juanpaulo_100@htomail.comתודה רבה, ידידי.
נתונים טובים ... : עמ '
יום טוב, אני רוצה לדעת את השגרה עבור autocad 2014 אם היה להם את זה כדי ליצור טבלאות לתת קואורדינטות ועיצוב כבישים
תודה
דרישת שלום
מאוד שימושי לפיתוח של פרויקטים הנדסיים
שלום
סליחה תסלח לי לעזור עם שפתיים כדי להגדיר polyline עם ק"מ שלה, אני מסביר אם יש לי polyline עם מקור Dm של 100 להתחיל ו dm של סוף 1000, כדי להיות מסוגל לסמן כל נקודה בתוך polyline ואני לזרוק dm שלו ואני לעזוב חובה.
עכשיו dm ההתחלה והסיום תמיד יהיה שונה עבור כל פרוייקט
אם אתה לא יכול לעזור לי, אני מעריך אותם, שכן אני עובד עם זה לעתים קרובות וזה יהיה שימושי מאוד בפרויקטים הכביש.
דרישת שלום
ברכות מישהו יכול לעזור לי עם lisp כדי להיות מסוגל לקשר סקר שנעשה עם קואורדינטות שרירותי החל משתי נקודות, ולאחר מכן להציב את הקואורדינטות המקוריות צפון ומזרח את המכסה הותירה את אותם שרירות של שתי נקודות ההתחלה שעבורן עשיתי עם aling אבל מכסות משתנים
שלום, אתה יכול לראות בדף זה:
http://acad.fleming-group.com/index.html
זה מסביר איך לגשת ממסד הנתונים שלך לעשות דברים זה, זה מביא קבוצה של שגרות lsp ו- PDF שמסביר כיצד להשתמש בהם.
ברכות, לולה.
יום טוב, אני רוצה לדעת אם מישהו יודע כל שגרה קטנה או יש כמה דוגמאות פשוטות של כמה שגרה קטנה כדי ליצור מסד נתונים dbf ולהוסיף נתונים אליו או למחוק מ autolisp.
אני מקווה שיעזרו לי.
תודה
שלום חברים אני רוצה לדעת אם מישהו יודע על שגרת למדוד את הזוויות (אני מקווה חיצוני) של מצולע המרחק שלה אם זה לא יותר מדי לבקש מהם לייצא ל- Excel.
איך אתה כותב שגרת .lsp שפועלת כאשר ציור .dwg נטען וכאשר הוא נרשם?
תודה
אני זקוק לעזרה כדי לראות אם מי שיודע שפתיים יציל אותי.
אני רוצה לייצא מ 3d אזרחי כל חתכים לחול שנוצר קבצי טקסט, אני רק צריך להראות את המילים, את המרחק לציר, ואת הרמה המתאימה.
משהו כזה
ק"מ, דיסטריקט לציר, ממד
רק זה. מישהו יכול לעזור לי? אני לא יודע כלום על תכנות אז אני מבקש עזרה.
בוא נראה אם אני מבין.
אתה אומר את זה עם lisp לך לייצא את הקואורדינטות ל- Excel
האם אתה שם אותו מרחוק? אני לא מבין את זה, אני מניח שזה ב- AutoCAD כמו ממד או פונקציה של שפתיים?
אבל אם כבר יש לך את הקואורדינטות ב- Excel, מדוע לא תבצע הטור הבא עם נוסחה של פיתגורס בין הנקודה ואת הבא?
שורש ריבועי של ((קואורדינטות y2 - קואורדינטות y2) בריבוע + (קואורדינטות x2 - קואורדינטות x1) בריבוע)
ימים טובים, הייתי רוצה לעזור לי עם LISP. תסביר לי, יש לי תוכנית הדגימה כל נקודה מחוספס עם LISP EXPORTA המכיל את הקואורדינטות Excel, אבל עכשיו בין כל נקודה ונקודה, אותך ולשים את המרחק, עכשיו אני רוצה להשקיע את למדוד בין YPUNTO להצביע Excel עבור NOT BE הקלדת 400PONTS ואת ההבדלים שלהם, האם יש דרך? בבקשה, לעשות הרבה בי וכך AVANZO עבודה עם המהיר ביותר.
תודה מראש
כדי להפעיל שגרות Lisp, GeoCivil מציעה הדרכה מכוון למדי.
http://geofumadas.com/5-minutos-de-confianza-para-geocivil/
שלום, אני רוצה לדעת אם יש כל שגרה שהופכת מטוס אוטוקאד למערכת התייחסות אחרת למשל מ wgs84 ל psad56
http://www.hispacad.com/foro/viewtopic.php?p=165851#165851
שגרות מצורפות פרופילי longitudianles הציור, רוחבי, נקודות יבוא ויצוא travez Excel, כלי עזר שונים, לחסום ספרייה.
בתוך התיקיה הידנית, יש את העזרה עבור ההתקנה.
בתוך תיקיית המפתח יהיה למצוא את הקובץ עבור ההפעלה.
בתוך התיקיה הידנית נמצאים קבצי העזרה עבור הפקודות.
הערה: מסיבות דחיסה, המדריך המעודכן הוסר ומספר תמונות נמחקו במדריך העזרה המצורף.
ניתן לבקש את המדריך המעודכן בדואר
vhcad@hotmail.com
אם היישומים שימושיים להם, או לנתח בעצמם את פעולת הפקודות.
השתמש בפקודה 'פדיט'
יש אפשרות להכניס קודקודים
איך אני יכול להכניס קודקודים לתוך polyline.
תודה